Photomatix Pro 7 User Manual
Color and Blending Settings
Color Settings
- Saturation (image colors): Adjusts the color saturation of the overall image. The greater the saturation, the more intense the color. Setting Saturation to its lowest value (-10) produces a grayscale image. The default value (0) leaves saturation unchanged.
- Saturation (individual color): Adjusts the saturation of the selected color. The greater the saturation, the more intense the color. Setting Saturation to its lowest value (-10) removes all chroma from the selected color. The default value (0) leaves saturation unchanged.
- Temperature (image colors): Adjusts the color temperature of the image, giving it a “warmer”, more yellow-orange colored look when moving the slider to the right, or a “colder” more bluish look when moving the slider to the left. The default value (0) leaves the color temperature unchanged.
- Hue (individual color): Pushes the selected color towards an adjacent hue. For example, Orange tones can be pushed towards Red, or Yellow, the two adjacent hues to Orange.
- Brightness: Adjusts the overall brightness of the image, or of the selected color.
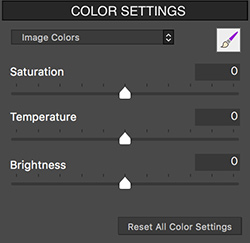
Color Settings
"Image Colors" (all colors) selected
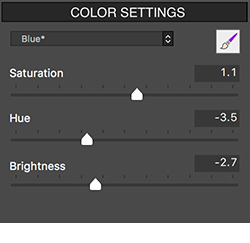
Color Settings
An individual color ("Blue") selected
Blending Settings
- Blend with [selected frame]: Sets which exposure from the bracketed source files will be blended with the merged HDR image. The "0 EV" image, or the median image of the bracketed set, is selected by default. When working with a single image, the blending source will be the original image.
Note: When you apply a preset that was saved with a "Blend with" exposure that is not available in the current bracketed set, Photomatix uses the nearest available exposure. - Opacity: Opacity sets how much of the original photo is blended with the merged image. An Opacity of 50, for instance, means that half of a pixel's color comes from the original photo and half from the merged image.
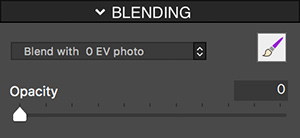
Blending Opacity setting
HDR Settings - Details Enhancer
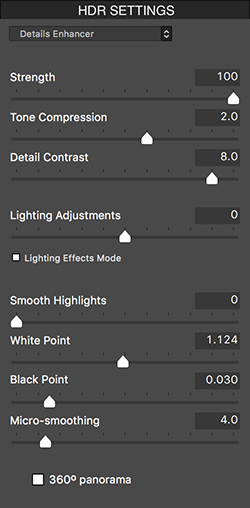
Details Enhancer settings
- Strength: Affects the amount of enhancement given to contrast and detail in the image. A value of 100 gives the greatest enhancement. Moving the slider to the left gives a more natural effect. The default value is 70.
- Tone Compression: Adjusts the dynamic range of the image. Moving the slider to the right decreases the dynamic range, brightening the shadows and darkening the highlights. Moving to the left has the opposite effect, giving a more "natural" look. (This setting was named "Luminosity" in older Photomatix versions.)
- Detail Contrast: Controls the amount of contrast applied to detail in the image. Moving the slider to the right increases the contrast of details and gives a sharper look to the image, but also has a darkening effect. Moving to the left decreases the contrast of details and brightens the image.
- Lighting Adjustments panel: The two lighting adjustment modes affect the overall "look", controlling the extent to which the image looks natural or surreal.
- Lighting Adjustments slider: Affects the overall "look", controlling the extent to which the image looks natural or surreal. Moving the slider to the right makes the image look more natural. Moving to the left makes it look more "painterly" or surreal.
- Lighting Effects Mode check box: Lighting Effects Mode lets you switch between two modes for the Lighting Adjustments setting, where each mode produces slightly different results. Checking the box tends to produce results with a type of "Magic Light" effect. Note that finer control is not possible in this mode.
- Lighting Effects Mode: Affects the overall "look", controlling the extent to which the image looks natural or surreal.
- Smooth Highlights: Reduces contrast enhancements in the highlights, preventing white highlights from turning grey, or preserving a uniform blue sky. It is also useful for reducing halos around objects placed against bright backgrounds.
- White Point: Sets the maximum value of the image. Moving the slider to the right sets a lower maximum value, which brightens the image and increases global contrast. Moving to the left sets a higher maximum value, which decreases global contrast and reduces highlights clipping. The default value is 0.25%.
- Black Point: Sets the minimum value of the image. Moving the slider to the right increases global contrast. Moving to the left sets a lower minimum value, which decreases global contrast and reduces shadows clipping.
- Micro-smoothing: Smooths out the enhancement of small details, which has the effect of reducing noise in the sky for instance, and tends to give a "cleaner" look to the result.
Additional Options for Details Enhancer
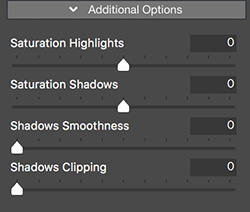
Details Enhancer Additional Options
- Saturation Highlights: Adjusts the color saturation of the highlights relative to the color saturation set with the Color Saturation slider. Values higher than 0 increase the color saturation in the highlights. Values lower than 0 decrease it. The default value is 0.
- Saturation Shadows: Adjusts the color saturation of the shadows relative to the color saturation set with the Color Saturation slider. Values higher than zero increase the color saturation in the shadows. Values lower than zero decrease it. The default value is 0.
- Shadows Smoothness: Reduces contrast enhancements in the shadows.
- Shadows Clipping: The value of the Shadows Clipping sets how much of the shadows range is clipped. This control may be useful to cut out noise in the dark area of a photo taken in a low-light situation.
- 360º panorama: Checking this option eliminates the seam between the left and right sides of a panorama viewed in a 360 degree panoramic viewer. This option is intended for a stitched panorama - it should not be used for individual frames of a panorama that have not yet been stitched.
HDR Settings - Contrast Optimizer
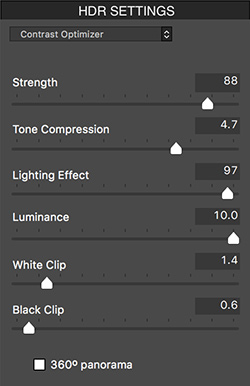
Contrast Optimizer Settings
- Strength: Affects the amount of enhancement given to contrast and detail in the image. A value of 100 gives the greatest enhancement. Moving the slider to the left gives a more natural effect. The default value is 50.
- Tone Compression: Alters the dynamic range of the merged image. Moving the slider to the right decreases the dynamic range, brightening the shadows and darkening the highlights. Moving to the left has the opposite effect, giving a more "natural" look to the image.
- Lighting Effect: Controls the prominence of the shadows, affecting the overall look of the image. Moving the slider to the right brightens the shadows, giving a more "vibrant" or surreal look. A value of zero disables the effect, leaving the shadows unaffected. The default value is 20.
- Luminance: Affects the brightness of the image, with the strongest changes in the lighter areas and highlights. Moving the slider to the right brightens the lighter areas, resulting in a bolder looking image, while moving to the left gives a darker, more subdued look.
- White Clip: Adjusts the amount of highlights clipping. Moving the slider to the right brightens the image and increases global contrast. Moving to the left decreases global contrast and reduces highlights clipping.
- Black Clip: Adjusts the amount of shadows clipping. Moving the slider to the right darkens the image and increases global contrast. Moving to the left decreases global contrast and reduces shadows clipping.
- 360º panorama: Checking this option eliminates the seam between the left and right sides of a panorama viewed in a 360 degree panoramic viewer. This option is intended for a stitched panorama - it should not be used for individual frames of a panorama that have not yet been stitched.
HDR Settings - Tone Compressor
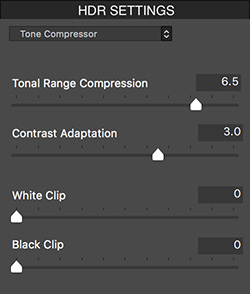
Tone Compressor Settings
- Tonal Range Compression: Controls the compression of the tonal range. Moving the slider to the right has the effect of shifting both shadows and highlights toward the midtones.
- Contrast Adaptation: Adjusts the contrast in relation to the average brightness. Moving the slider to the right tends to decrease contrast and give more "pronounced" colors. Moving to the left tends to increase contrast and give a more "natural" look.
- White Clip: Adjusts the amount of highlights clipping. Moving the slider to the right brightens the image and increases global contrast. Moving to the left decreases global contrast and reduces highlights clipping.
- Black Clip: Adjusts the amount of shadows clipping. Moving the slider to the right darkens the image and increases global contrast. Moving to the left decreases global contrast and reduces shadows clipping.
HDR Settings - Tone Balancer
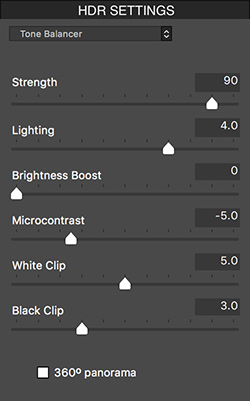
Tone Balancer Settings
- Strength: Strength controls the amount of contrast and detail enhancement in the image. Moving the slider to the right increases the enhancement, which has the effect of brightening the image. Moving the slider to the left gives a more natural effect. A value of 100 gives the greatest enhancement. The default value is 50.
- Lighting: Lighting affects the shadows, or darker parts of the image. Moving the slider to the left darkens the shadows, which tends to increase the contrast within the image. Moving it to the right brightens the shadows, decreasing the contrast. The default value is 0.
- Brightness Boost: Amplifies the effect of the Strength setting. Moving the slider to the right brightens the image, while preserving the highlights, and tends to affect the darkest areas in the image more. The default, 0, is the minimum value.
- Microcontrast: Controls the prominence of the finer details in the image. Moving the slider to the left decreases the detail, giving a smoother looking result. Moving the slider to the right highlights the details, increasing the clarity of the image. The default value is 0.
- White Clip: Adjusts the amount of highlights clipping. Moving the slider to the right brightens the image and increases global contrast. Moving to the left decreases global contrast and reduces highlights clipping.
- Black Clip: Adjusts the amount of shadows clipping. Moving the slider to the right darkens the image and increases global contrast. Moving to the left decreases global contrast and reduces shadows clipping.
- 360º panorama: Checking this option eliminates the seam between the left and right sides of a panorama viewed in a 360 degree panoramic viewer. This option is intended for a stitched panorama. It should not be used for individual frames of a panorama that have not yet been stitched.
HDR Settings - Fusion
Fusion/Natural Settings
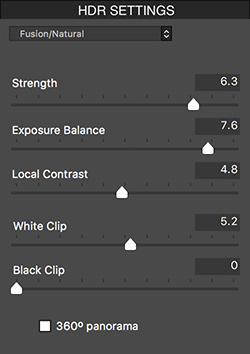
Fusion/Natural Settings
- Strength: Sets by how much local contrast is accentuated. Moving the slider to the right tends to brighten the shadows and to show more details in the highlights. Moving to the left produces a more "natural" effect.
- Exposure Balance: Controls the brightness of the fused image by adjusting the influence each of the input photos has on the final result. Moving the slider to the right gives the overexposed photos more influence, resulting in a brighter result. Moving to the left darkens the result by giving the underexposed photos more influence.
- Local Contrast: Increases the contrast and sharpness of details in the image. Increasing local contrast may have the side effect of making noise more visible and of creating thin halo effects around strong luminosity edges. Values near the maximum tend to give a surreal look to the image. The default value is 2.
- White Clip: Adjusts the amount of highlights clipping. Moving the slider to the right brightens the image and increases global contrast. Moving to the left decreases global contrast and reduces highlights clipping.
- Black Clip: Adjusts the amount of shadows clipping. Moving the slider to the right darkens the image and increases global contrast. Moving to the left decreases global contrast and reduces shadows clipping.
- 360º panorama: Checking this option eliminates the seam between the left and right sides of a panorama viewed in a 360 degree panoramic viewer. This option is intended for a stitched panorama. It should not be used for individual frames of a panorama that have not yet been stitched.
Fusion/Interior Settings
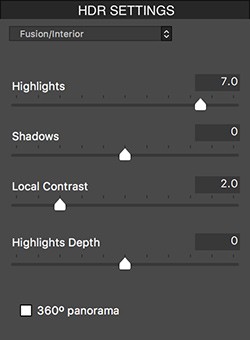
Fusion/Interior Settings
- Highlights: Adjusts bright areas in the image. Moving the slider to the right brightens the highlights. Moving to the left darkens highlights and recovers more highlight details.
- Shadows: Adjusts dark areas in the image. Moving the slider to the right brightens shadows and recovers more shadows details. Moving to the left darkens shadows.
- Local Contrast: Increases the contrast and sharpness of details in the image. Increasing local contrast may have the side effect of making noise more visible and of creating thin halo effects around strong luminosity edges. Values near the maximum tend to give a surreal look to the image. The default value is 2.
- Highlights Depth: Affects the colors of the highlights in the image. Moving the slider to the right adds depth to the highlights, darkening the highlights and increasing their colorfulness.
- 360º panorama: Checking this option eliminates the seam between the left and right sides of a panorama viewed in a 360 degree panoramic viewer. This option is intended for a stitched panorama - it should not be used for individual frames of a panorama that have not yet been stitched.
Fusion/Intensive Settings
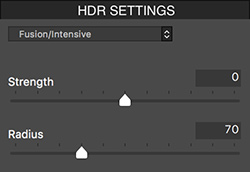
Fusion/Intensive Settings
- Strength: Adjusts the strength of local contrast enhancements.
- Radius: Controls the area used to calculate the weighting of the source images. A higher radius reduces halos, but increases processing times significantly. The default value is 70.
Fusion/2 Images Settings
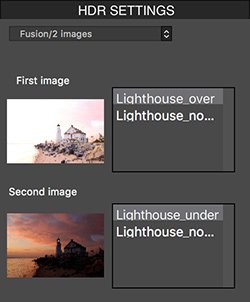
Fusion/2 Images Settings
This method allows you to choose to fuse any two selected images from among a bracketed set of 3 or more frames.