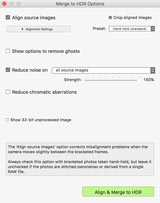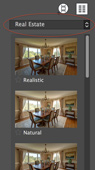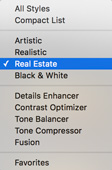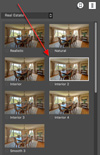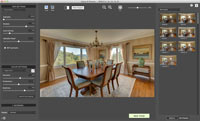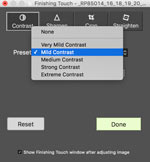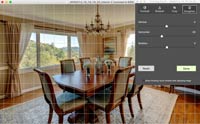- Photomatix
- >
- Real Estate
- >
- Tutorial
Once you have taken bracketed exposures that capture both the darkest part of the interior and brightest parts of the windows as shown in part I, follow the steps below to merge the photos in Photomatix Pro.
If you have Lightroom, you can use Photomatix from Lightroom via the Plugin for Lightroom included in Photomatix Pro.
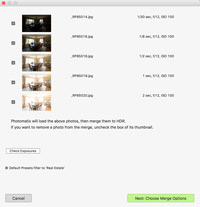
Make sure to leave the 'Show options to remove ghosts' box unchecked (ghost removal should only be used for scenes with moving objects or people).