Anpassen von HDR-Fotos
Im Kern von Photomatix Pro, im Fenster Einstellen & Vorschau, passen Sie das Bild mit verschiedenen HDR-Stilen an. Diese Bedienoberfläche besteht aus drei Hauptbereichen: : Den HDR-Einstellungen auf der linken Seite, der Vorschau in der Mitte und den Vorgaben aud der rechten Seite.
Arbeitsablauf Anpassen eines HDR-Bildes
Nachdem Sie Ihre Belichtungsreihen zusammengeführt (bzw. ein einzelnes Bild geöffnet) haben, folgen Sie diesen Schritten:
Wählen Sie einen Stil aus, indem Sie eine Vorgabenminiatur im Bedienfeld Vorgaben auswählen. Verwenden Sie entweder eine Standardvorgabe, mit der Photomatix Pro ausgeliefert wird, oder eine eigene Vorgabe, die Sie zuvor selbst erstellt haben.
Sie können die Wirkung einer Vorgabe mit den Reglern in den HDR-Einstellungen und Farbe verfeinern (siehe Beschreibungen der einzelnen Einstellungen in Abschnitt 8: Anpassen von HDR-Fotos). Mit dem Pinselauswahl-Werkzeug können Sie auch Einstellungen auf bestimmte Bereiche Ihres Bildes selektiv anwenden (siehe Abschnitt 4: Pinsel- und Lasso-Werkzeuge).
Hinweis
Um Einstellungen rückgängig zu machen oder wiederherzustellen, klicken Sie im Einstellungsfenster auf die Pfeilsymbole zurück / vor. Bei mehreren Rückgängig- oder Wiederherstellenschritten klicken Sie mehrmals auf die jeweiliege Schaltfläche.
Wenn Sie mit dem Vorschauergebnis zufrieden sind, klicken Sie auf die Schaltfläche Weiter: Abschließen am unteren Rand des Bedienfeldes. Die gewählte Vorgabe und deren Einstellungen werden auf das Bild in seiner Originalauflösung angewendet.
Bevor Sie das Bild speichern, können Sie die Optionen im Dialogfeld Nachbearbeitung verwenden, um den Kontrast Ihres Bildes zu erhöhen, es zu schärfen, zuzuschneiden oder Perspektivkorrekturen anzuwenden.
Wählen Sie Datei > Speichern unter..., um das Bild zu speichern.
Hinweis
Die gewählten Einstellungen werden automatisch in das gespeicherte, gerenderte Bild eingebettet. Um diese zu betrachten, klicken Sie auf Einstellungen ansehen im linken Bedienfeld Workflow Shortcuts.
Sie können andere Anpassungen mit dem gleichen Bild ausprobieren, ohne die Fotos erneut laden und zusammenführen zu müssen:
- Mit der Option Einstellungen ändern im Bedienfeld Workflow Shortcuts können Sie mit dem aktuellen Bild neu beginnen und andere Vorgaben oder Einstellungen anwenden.
- Wenn Sie Doppelter HDR-Effekt auswählen, können Sie zusätzlich Effekte hinzufügen, indem Sie Ihr bereits verarbeitetes Bild als Ausgangspunkt verwenden.
Hinweis
Vorgaben, die auf der HDR-Methode Fusion basieren (z.B. Fusion/Natürlich), sind nur verfügbar, wenn Sie Belichtungsreihen geladen haben. Wenn Sie eine einzelne Raw-Datei laden, können Sie jedoch weiterhin Fusionsvorgaben verwenden, indem Sie Belichtungsfusion ermöglichen auswählen.
Unterschiede im Arbeitsablauf bei Verwendung des Lightroom-Plugins oder des Capture One-Plugins
Wenn Sie das Plugin "Export nach Photomatix Pro" für Lightroom Classic oder das Plugin "HDR-Kombination mit Photomatix Pro" für Capture One verwenden, endet der oben beschriebene Arbeitsablauf der Bildanpassung bei Schritt 4. Darüber hinaus wird die Schaltfläche, die das gerenderte Bild an Lightroom/Capture One zurückgibt, in Speichern & Reimportieren anstelle von Fertig umbenannt.
Im Falle des Plugins für Lightroom müssen Sie sicherstellen, dass die Option Automatisch in Lightroom-Bibliothek reimportieren aktiviert ist, damit das gespeicherte HDR-Bild automatisch in Lightroom reimportiert wird.
Speichern unter Dialog
Um das Bild zu speichern, wählen Sie Datei > Speichern unter... und navigieren Sie zu dem Ordner, in dem das Bild gespeichert werden soll. Verwenden Sie den standarmäßig vergebenen Namen, oder geben Sie einen Namen in das Dateinamenfeld ein. Dann wählen Sie eines der vier angebotenen Dateiformate.
JPEG ist die beste Wahl, wenn Sie das Bild ohne Weiterverarbeitung direkt für das Internet verwenden.
TIFF 16-Bit bietet die höchste Ausgabequalität und ist das beste Format, wenn Sie vorhaben, das Bild in einem Bildeditor weiterzuverarbeiten.
TIFF 8-Bit bietet hohe Ausgabequalität, speichert aber kleinere Bilddateien als TIFF 16-Bit.
DNG bietet die höchste Ausgabequalität und ist das beste Format, wenn Sie das Bild in einem Bildbearbeitungsprogramm wie Photoshop oder Lightroom weiterverarbeiten möchten.
Wenn Sie das Bild mit einer Bildbearbeitungssoftware automatisch öffnen wollen, können Sie Nach dem Speichern öffnen mit im Dialog Speichern unter wählen und es mit einem Programm aus der Dropdown-Liste öffnen. Wenn das Programm nicht auf der Liste aufgeführt ist, klicken Sie auf Anwendung hinzufügen..., navigieren zu dessen Programmordner, wählen es aus und klicken auf Öffnen.
Wenn Sie Ihr Bild mit einer bestimmten Pixelauflösung speichern möchten, verwenden Sie die Option Speichern mit Größe. Es stehen verschiedene Standardbildgrößen für den Export zur Verfügung.
Hinweis
Standardmäßig wird an den Dateinamen des gerenderten Bildes beim Speichern entweder der Name der ausgewählten Vorgabe, oder der Name der Methode, wenn Sie das Bild mit eigenen Einstellungen angepasst haben, angehängt. Sie können diese Regel in den Voreinstellungen im Register Dateien ändern oder Ihr eigenes Suffix festlegen.
Arbeitsbereich zur Bildbearbeitung
Das Bedienfeld für die Einstellung des Bildes besteht aus drei Bereichen: Den HDR-Einstellungen, der Vorschau und den Vorgaben mit den Vorschauminiaturen.

Bedienelemente im Bedienfeld Einstellen & Vorschau
Vorschau
Die Vorschau zeigt das Bild mit der aktuell angewendeten Vorgabe und deren Einstellungen an und wird sofort aktualisiert, nachdem eine Vorgabe oder eine Einstellung geändert wurde. Sie stellt folgende Regler zur Verfügung:
Hinweis
Die Vorschau liefert bei Verwendung der Details Enhancer- oder Contrast Optimizer-Methoden nicht immer eine genaue Darstellung des endgültigen HDR Bildes.
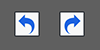
zurück / vor: Zurück erlaubt es, rückwärts durch Ihre letzten Anpassungen zu klicken und sie nacheinander zu entfernen. Sie können jeden Rückgängig-Schritt widerrufen, um wieder zur letzten Einstellung zurückzukehren.

Geteilte Ansicht: Wenn Sie auf "Geteilte Ansicht" klicken, wird die gerenderte HDR-Vorschau vorübergehend aus der linken Hälfte des Bildes entfernt. So können Sie Ihr ursprüngliches, unverarbeitetes Bild mit dem gerenderten Bild vergleichen. Um zur Anpassung Ihres Bildes zurückzukehren, klicken Sie ein zweites Mal auf die Schaltfläche.
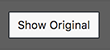
Original/Vorschau: Schaltet zwischen einer Vorschau des Bildes und der Normalbelichtung (0EV) der Belichtungsreihe um. Dies ist hilfreich für die Bewertung Ihrer aktuellen HDR-Einstellungen.
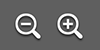
Lupen-Symbole +/-: Erhöht bzw. verringert das Vorschaubild um 20% und berechnet es in der neuen Größe.

Einpassen: Verkleinert die Vorschau, um den verfügbaren Platz im Vorschaufenster zu füllen.
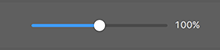
Skalieren-Regler: Verkleinert bzw. vergrößert die aktualisierte Vorschau auf 50% bis 150%. Die Vorschau wird nicht neu berechnet, sondern skaliert. Immer wenn Einpassen oder eine der Lupen geklickt wird, wird die Vorschau neu berechnet und der Skalieren-Regler auf 100% gesetzt.
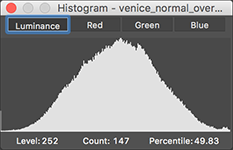
Histogramm: Das schwebende Fenster enthält vier Reiter zur Analyse des Bildes: Luminanz, Rot, Grün und Blau.
Beim Bewegen der Maus über das Histogramm werden zusätzliche Angaben für den Wert, die Anzahl und das Perzentil angezeigt. Ist das Histogramm abgeschaltet, kann es durch Aufrufen von 8-Bit Histogramm im Menü "Ansicht" wieder aufgerufen werden.
Wichtiger Hinweis
Die Lupe kann den Effekt einiger Einstellungen ins Besondere den von Mikrokontrast glätten des Detail Enhancer nicht immer korrekt anzeigen, wenn der vergrößerte Bereich sehr gleichförmig ist. Wenn Sie den Effekt des Reglers bei 100%-Vergrößerung in einem gleichförmigen Bereich wie z.B. einem Himmel beurteilen wollen, sollten Sie einen Bereich wählen, der zusätzlich ein weiteres Objekt enthält.
Mit Vorgaben arbeiten
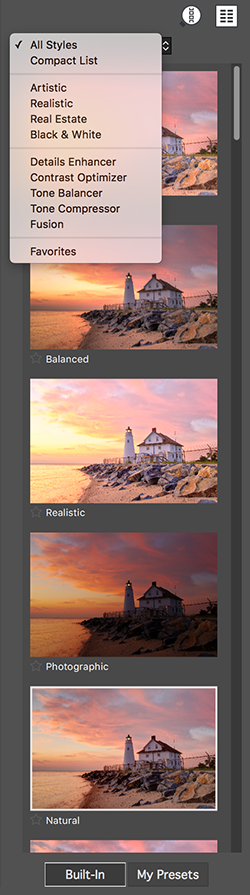
Bedienfeld Vorschau
Alle Stile
einreihig, grosse Vorschauen
Bedienfeld Vorgaben
Das Bedienfeld Vorgaben listet alle verfügbaren Vorgaben mit einem Vorschaubild auf. Beim Klick auf eines der Vorschaubilder wird das im Vorschaufenster angezeigte Bild aktualisiert und das Ergebnis der gewählten Vorgabe angezeigt.
Standardmäßig zeigt das Fenster eine Spalte mit kleinen Thumbnails. Klicken Sie auf das “Plus”-Symbol im oberen Bereich des Feldes, um grössere Thumbnails anzuzeigen. Klicken Sie auf das Symbol oben rechts, um die Thumbnails in zwei Spalten anzuzeigen.
Es gibt zwei Arten von Vorgaben: Mitgelieferte Standardvorgaben und benutzerdefinierte, eigene Vorgaben. "Eigene" sind Ihre individuellen Vorgaben, die Sie sorgfältig eingerichtet und auf Ihre Bilder abgestimmt haben, sowie Vorgaben, die Sie von anderen Photomatixbenutzern gesammelt haben.
Standardvorgaben
Standardvorgaben sind Vorgaben, die mit der Software mitgeliefert werden. Photomatix Pro enthält 41 Standardvorgaben für Belichtungsreihen und 34 Standardvorgaben für die Bearbeitung eines einzelnen Fotos.
In der Dropdown-Liste oben im Vorgaben-Bedienfeld können Sie Vorgaben nach Kategorien filtern. Es gibt vier Kategorien integrierter Vorgaben, die den Effektstilen entsprechen (Künstlerisch, Realistisch, Architektur und Schwarz & Weiß) und vier Kategorien, die HDR-Rendermethoden entsprechen (Details Enhancer, Contrast Optimizer, Tone Balancer, Tone Compressor und Fusion).
Der Eintrag Kompaktliste zeigt eine ausgewählte Teilmenge von Vorgaben aus allen Kategorien an. Der Eintrag Favoriten zeigt nur Presets an, die Sie als Favorit markiert haben. Weitere Details zu Vorgaben als Favoriten finden Sie am Ende dieses Abschnitts.
Eigene Vorgaben
Eigene Vorgaben sind Vorgaben, die Sie selber speichern, während Sie Einstellungen an Ihren Bildern vornehmen, oder es sind von anderen Photomatixbenutzern erstellte Vorgaben, die Sie importiert haben.
Eigene Vorgaben erreichen Sie, indem Sie auf den Reiter Eigene am unteren Rand des Bedienfelds der Vorgabenminiaturen klicken. Wie Sie eigene Vorgaben speichern können, erfahren Sie weiter unten im Absatz Eigene Vorgaben speichern.
Sie können auch als XMP-Dateien erstellte Vorgaben anderer Photomatixbenutzer importieren, die Sie auf Ihrem Computer gespeichert haben. Um eine Vorgabe zu importieren, wählen Sie Vorgabe importieren... aus dem Popup-Menü links oben im Bedienfeld Vorgabenminiaturen aus und navigieren Sie zu dem Speicherort, in den Sie die XMP-Vorgabedateien gespeichert haben.
Hinweis
Wenn Sie eine Vorgabe im Standardordner speichern (im Ordner 'Presets' von Photomatix Pro), wird diese automatisch sowohl in die Liste der Vorgaben, als auch in das Register Eigene des Bedienfelds Vorgaben aufgenommen.
Eigene Vorgaben speichern
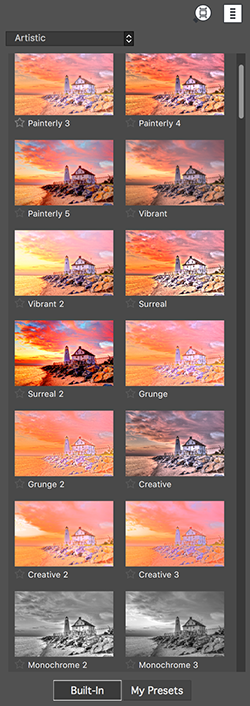
Artistic Style Presets
Two columns, small thumbs
Es gibt zwei Möglichkeiten, benutzerdefinierte Vorgaben als XMP-Datei für die zukünftige Verwendung zu speichern: Während der Bildanpassungsphase, oder nachdem das HDR-Rendering abgeschlossen ist. So speichern Sie benutzerdefinierte Vorgaben während der Bildanpassung:
- Klicken Sie im Bedienfeld HDR-Einstellungen auf der linken Seite des Vorschaufensters auf die Dropdown-Liste Vorgabe.
- Wählen Sie Vorgabe speichern... aus der Liste.
- Geben Sie im Feld Dateiname einen Namen für die Vorgabe ein und klicken auf Speichern.
Um die ausgewählten Einstellungen als Vorgabe zu speichern, nachdem Sie die HDR-Einstellungen bereits angewendet oder das Bild gespeichert haben:
- Klicken Sie im Dialogfeld Workflow Shortcuts auf Einstellungen speichern, oder wählen Sie im Menü Datei den Eintrag Einstellungen speichern aus.
- Ein Dialog fordert Sie zur Eingabe eines Dateinamens auf.
- Geben Sie den gewünschten Dateinamen ein und klicken Sie auf OK.
Vorgaben als Favoriten
Sie können Vorgaben als Favoriten markieren. Danach lassen sie sich mit der Dropdown-Liste filtern, um nur Ihre Favoriten zu sehen.
Eine Vorgabe wird als Favorit markiert, indem Sie auf das graue Sternsymbol links neben dem Namen der Vorgabe klicken. Der Stern wird dann gelb, womit die Vorgabe als "favorisierte" Vorgabe erkennbar ist. Sie können die Markierung einer Vorgabe als Favorit aufheben, indem Sie erneut auf den gelben Stern klicken.
Farbanpassungen
Das Bedienfeld Farbe ist für alle HDR-Rendermethoden identisch. Es besteht aus je einer Einstellung für Farbsättigung und Helligkeit, sowie je einer Einstellung für Farbton und Farbtemperatur.
Bei der Einstellung einer einzelnen Bildfarbe steht die Einstellung Farbton zur Verfügung. Die Farbton-Einstellung ermöglicht es Ihnen, eine bestimmte Farbe hin zu seiner benachbarten Farbe im Spektrum zu verschieben. Zum Beispiel können Orangetöne entweder hin zu Gelb oder Rot verschoben werden. Wenn Sie dagegen Ihre Farbanpassung nicht auf eine einzelne Farbe beschränken, und stattdessen die Alle Bildfarben auswählen, ist die Einstellung Farbtemperatur verfügbar. Farbtemperatur steuert die empfundene Wärme oder Kälte Ihres Bildes.
Beschränken Sie Ihre Farbeinstellungen auf eine bestimmte Bildfarbe, indem Sie im Menü Farbe eine Auswahl treffen. Oder belassen Sie die Farbauswahl auf der Standardeinstellung Alle Bildfarben, womit Ihre Anpassungen dann auf alle Farben angewendet werden. Mit der Auswahl von Rot können Sie Ihre Anpassungen auf eine einzige rote Rose in einem bunten Blumenstrauß beschränken. Mit Grün können Sie Ihre Anpassungen auf einen Bereich mit Vegetation ausrichten. Die Auswahl von Aquamarin oder Blau ermöglicht, die Anpassungen auf den Himmel einzuschränken, je nach dem, welchen Farbton der Himmel hat.
Wie im nächsten Abschnitt Pinselauswahl-/Lasso-Werkzeug beschrieben, können Sie Ihre Farbanpassungen nicht nur auf bestimmte Farben in einem Bild beschränken, sondern auch auf Bereiche. Dies ermöglicht mehrere Auswahlbereiche, aber mit unterschiedlichen Einstellungen, welche die gleiche Bildfarbe beeinflussen, wie: "Dieser grüne Bereich sollte stärker gesättigt sein... Dieser andere grüne Bereich sollte abgedunkelt werden..."
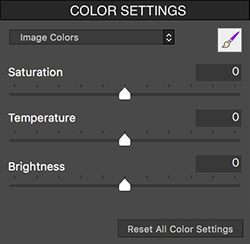
Anpassen der gesamten Farben im Bild
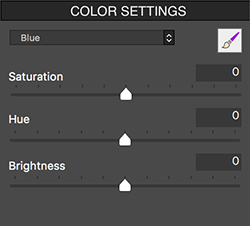
Anpassen der Blautöne im Bild
Weiter: Pinsel- / Lassowerkzeuge