Fotos laden und vorverarbeiten
In diesem Abschnitt wird beschrieben, wie Belichtungsreihen geladen und zusammengeführt, sowie einzelne Bilder in Photomatix Pro geladen werden. Im Abschnitt Mit einzelnen Fotos arbeiten lesen Sie, wie Sie ein einzelnes Foto laden, um daran HDR-Anpassungen vorzunehmen.
Photomatix Pro kann Belichtungsreihen und einzelne Fotos in 8-Bit oder 16-Bit pro Farbkanal, sowie Raw-Bilder verarbeiten.
Unterstützt werden JPEG, TIFF, PSD, DNG und RAW-Dateien vieler Kameramodelle. Photomatix Pro wird regelmäßig aktualisiert, um die Unterstützung für Raw-Dateien neuer Kameramodelle hinzuzufügen. Sie können überprüfen, ob ein neues Update von Photomatix Pro verfügbar ist, indem Sie "Nach Updates suchen..." aus dem Menü Hilfe (Windows) oder dem Photomatix Pro-Menü (Mac) aufrufen.
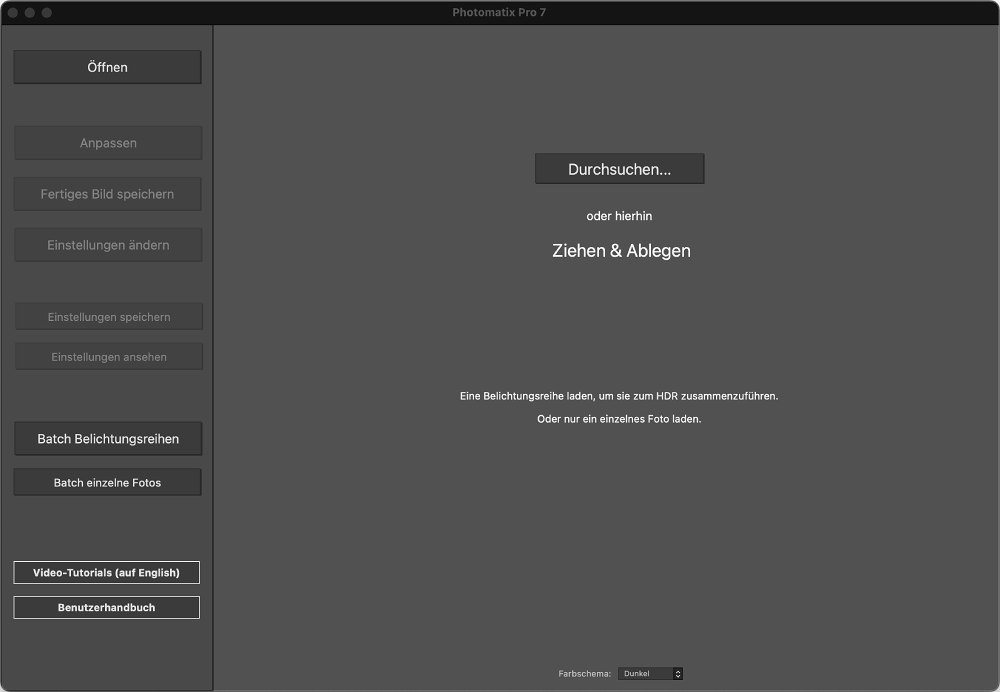
Ziehen Sie die Bilder hierher oder laden Sie sie über einen Standarddialog
Eine Belichtungsreihe zusammenführen
Eine Belichtungsreihe laden
Sie können Belichtungsreihen auf zwei Arten laden:
- Ziehen Sie Dateien per Ziehen & Ablegen auf die geöffnete Photomatix Pro-Anwendung oder auf das Programmsymbol.
- Klicken Sie die Schaltfläche Durchsuchen & Laden... im Programmfenster, welches nach dem Starten von Photomatix Pro erscheint. Daraufhin wird das Dialogfeld Datei öffnen angezeigt, in dem Sie die zu verarbeitenden Bilddateien auswählen können.
Hinweis
Der Begriff "Belichtungsreihen" bezieht sich auf Bilder desselben Motivs, die mit unterschiedlichen Belichtungseinstellungen aufgenommen wurden. Eine Belichtungsreihe kann mit der Belichtungsreihenautomatik (AEB) der Kamera hergestellt werden, wenn diese verfügbar ist. Ohne AEB kann eine Belichtungsreihe auch manuell mit der Kamera aufgenomen werden.
Das Dialogfeld Öffnen wird über die Schaltfläche Durchsuchen & Laden... (siehe Screenshot oben) oder über das Menü Datei aufgerufen. Sobald Sie sich im Dialogfeld Öffnen befinden, verwenden Sie die STRG-/Befehlstastenmethode oder die Umschalttastenmethode, um einen Bildsatz auszuwählen:
Die STRG-/Befehlstastenmethode:
- Klicken Sie auf ein beliebiges Foto der Belichtungsreihe
- Halten Sie die Strg-Taste [PC] / Befehl-Taste [Mac] gedrückt
- Klicken Sie auf weitere Fotos der Belichtungsreihe
- Click Load
Die Umschalttastenmethode:
- Klicken Sie auf das erste Foto der Belichtungsreihe
- Drücken Sie die Umschalttaste und halten sie gedrückt
- Klicken Sie auf das letzte Foto der Belichtungsreihe (um dieses und alle Fotos dazwischen auszuwählen)
- Klicken Sie Laden
Hinweis
Wenn Sie Lightroom Classic besitzen, können Sie das Export nach Photomatix Pro-Plugin für Lightroom verwenden, um Fotos in Photomatix Pro zu laden und verarbeiten.
Wenn Sie Capture One haben, können Sie das Plugin HDR-Kombination mit Photomatix Pro für Capture One verwenden.
Lesen Sie weitere Informationen in unseren FAQ der Photomatixsupportseite.
Das Dialogfeld Ausgewählte Fotos
Bevor Sie Ihre Belichtungsreihe zu einer einzelnen Bilddatei zusammenführen, überprüfen Sie die Miniaturen und deaktivieren Sie gegebenenfalls Fotos, die Sie nicht beim Zusammenführen verwenden möchten (z.B. Duplikate).
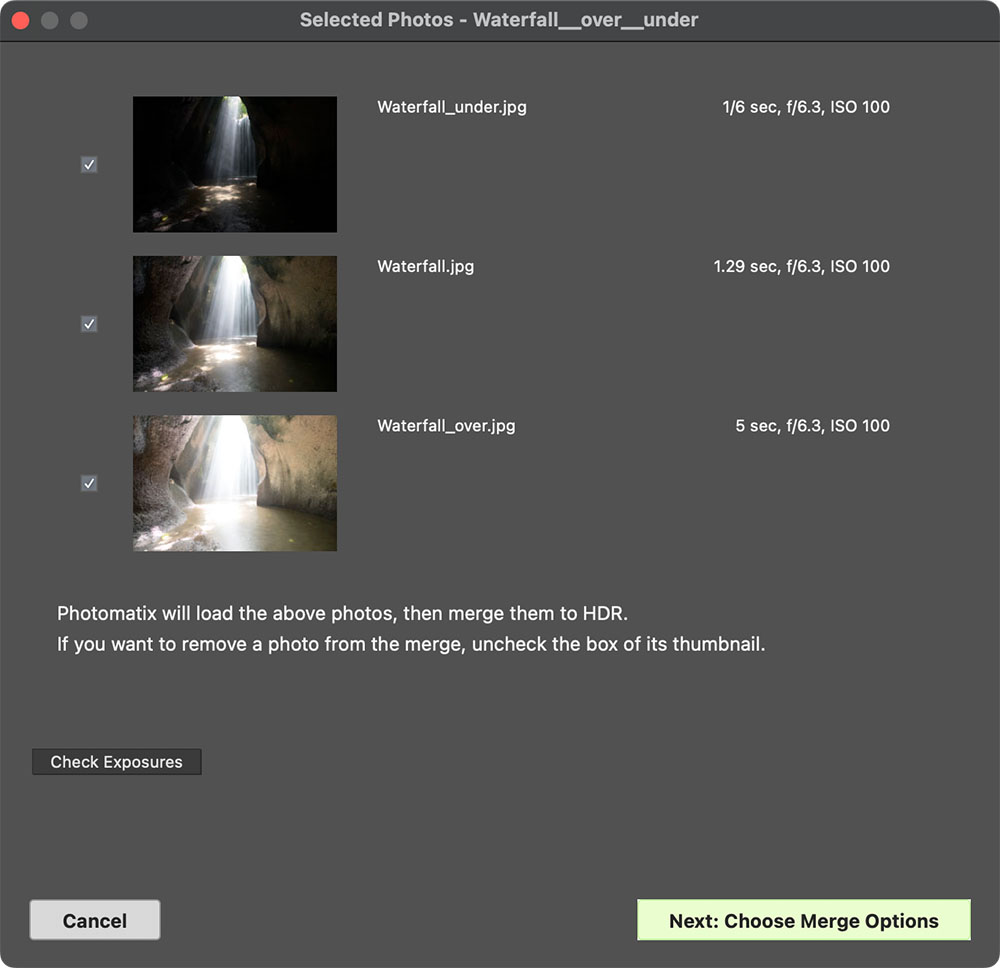
Ausgewählte Fotos bereit für die "Zusammenführen Optionen"
Die Schaltfläche Belichtungen prüfen führt eine Analyse des Dynamikbereichs der aktuell ausgewählten Fotos durch und zeigt einen kurzen Report an.
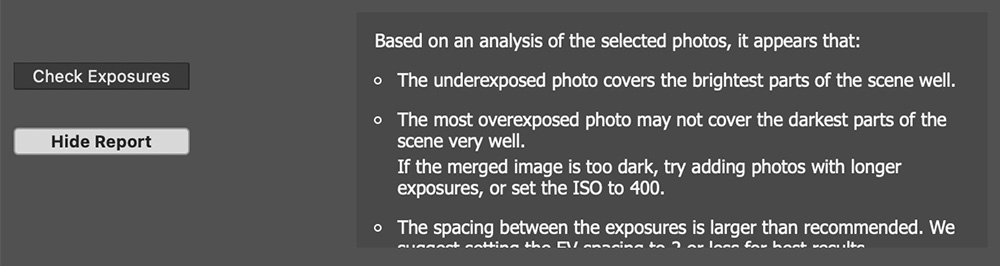
Klicken Sie auf Weiter: Zusammenführen Optionen, wenn Ihre Belichtungsreihe vollständig ist und korrekt angezeigt wird.
Hinweis
Die Reihenfolge der Dateien innerhalb einer Belichtungsreihe ist nicht wichtig. Photomatix Pro sortiert die Dateien automatisch nach den Belichtungsinformationen, die in den EXIF-Daten der Fotos enthalten sind. Wenn solche Belichtungsinformationen nicht existieren, verwendet Photomatix Pro stattdessen die relative Helligkeit der Bilder.
Fehlende Belichtungswerte eingeben
Wenn sich keine Belichtungsinformationen in den Metadaten der Bilddateien befinden, oder wenn doppelte EV-Werte vorkommen, werden im Dialogfeld Ausgewählte Fotos geschätzte relative Belichtungswerte angezeigt.
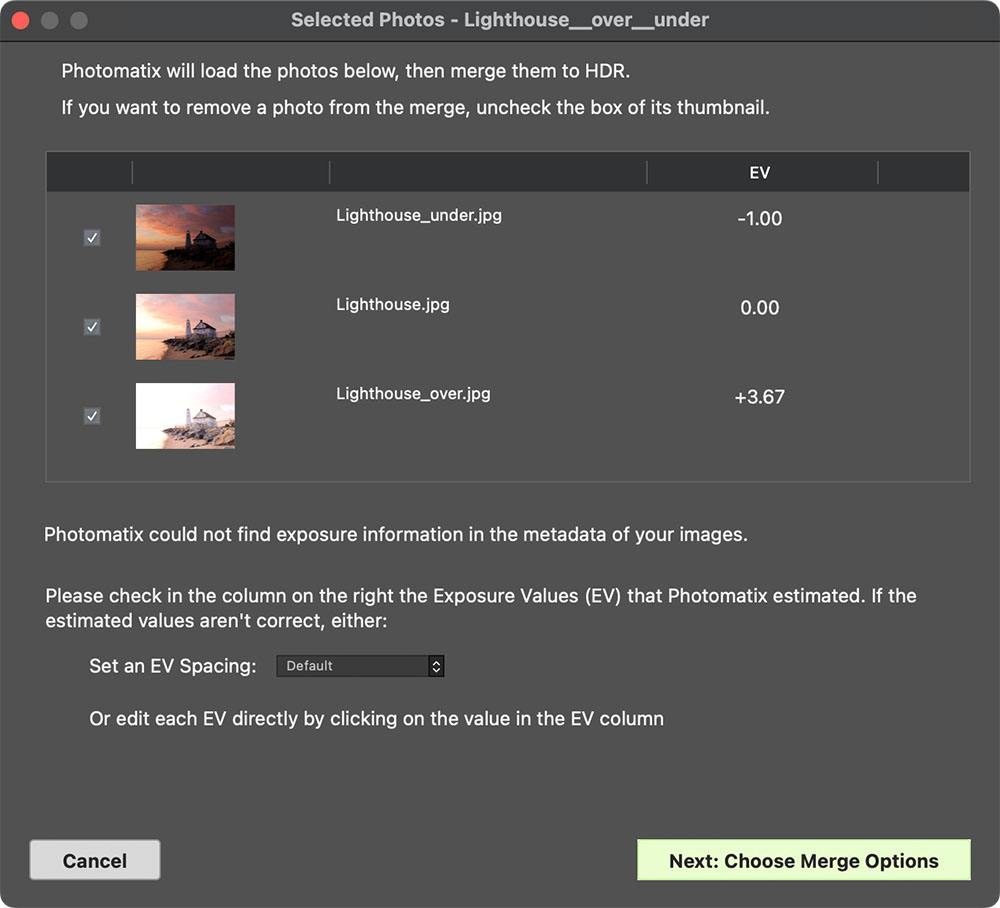
Festlegen oder Anpassen fehlender Belichtungsdaten
Wenn die geschätzten Belichtungswerte falsch sind, können Sie sie entweder einzeln anklicken und jeweils bearbeiten oder den EV-Abstand für die gesamte Belichtungsreihe festlegen.
Klicken Sie auf Weiter: Zusammenführen Optionen nachdem Sie die fehlenden Belichtungswerte korrigiert haben.
Einzelne Fotos
Bitte lesen Sie im Abschnitt Mit einzelnen Fotos arbeiten weitere Details dazu, wie Sie ein einzelnes Foto für die HDR-Anpassung laden.
Zu HDR zusammenführen - Optionen
Nachdem Sie die Belichtungsreihen gewählt haben, können Sie die Verarbeitungsschritte anpassen, die ausgeführt werden, bevor die Fotos zusammengeführt werden, wie z.B. das Ausrichten der Ausgangsbilder oder die Geisterbildkorrektur.
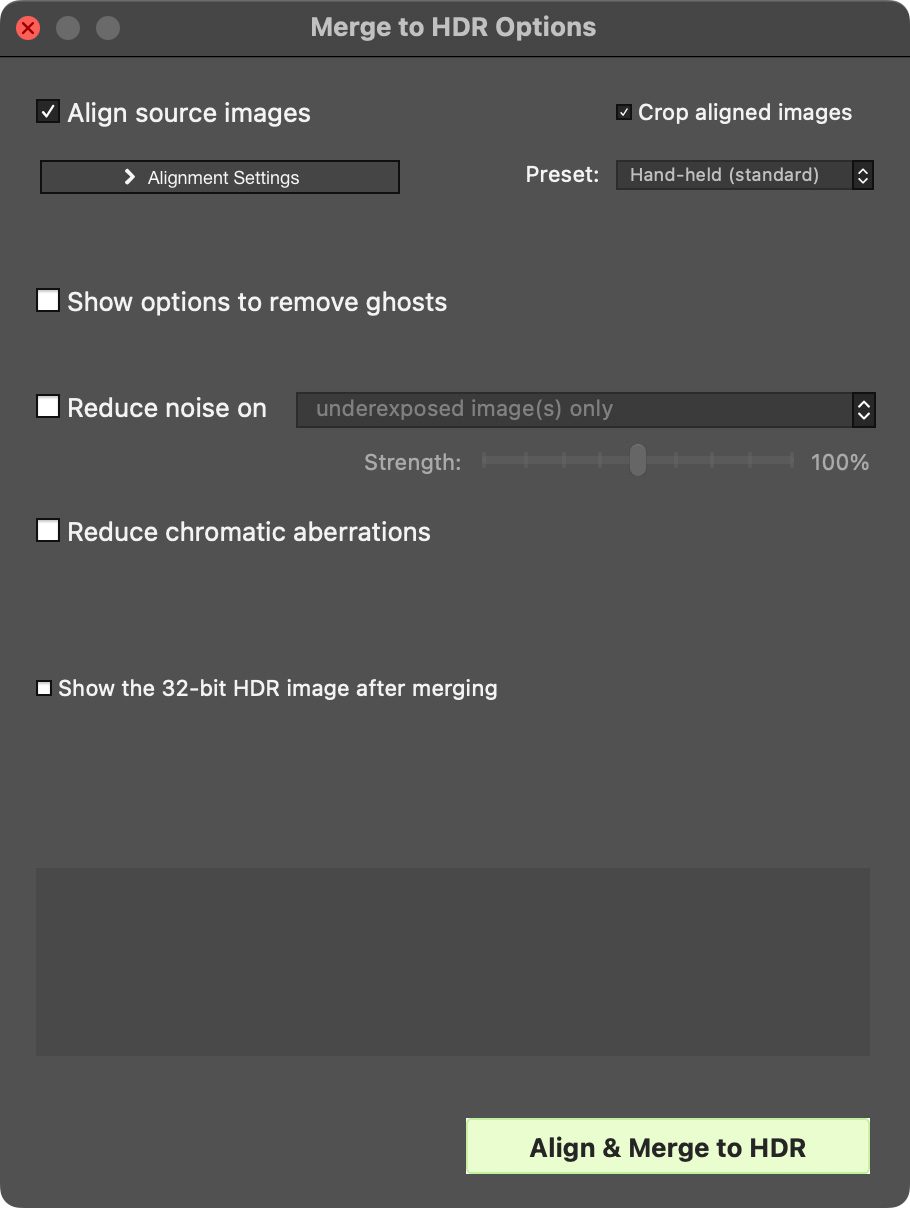
Auswählen von Optionen für das Zusammenführen zum HDR
Ausrichten der Ausgangsbilder
Die Option Ausgangsbilder ausrichten ist standardmäßig aktiviert. Sie korrigiert Probleme mit der Ausrichtung, die durch Bewegung der Kamera zwischen den einzelnen Aufnahmen der Belichtungsreihe entstehen können. Aufnashmnen, die aus der Hand fotografiert wurden, aber auch Aufnahmen mittels Stativ, können solche leichten Kamerabewegungen beinhalten, z.B. durch den Einfluß von Wind.
Hinweis
Die Option Ausgangsbilder ausrichtensollte nicht ausgewählt werden, wenn die Ausgangsbilder gestitchte Panoramen sind oder es sich um 'unechte' Belichtungsreihen aus einer einzelnen Raw-Datei handelt.
Die Option Bilder beschneiden entfernt unnötige Ränder, die beim Ausrichten der Bilder entstehen können. Ohne diese Option würde das zusammengeführte Bild weiße Ränder an den Kanten aufweisen. Sie sollten diese Option deaktivieren, wenn das resultierende Bild die exakt gleichen Dimensionen wie die Quellfotos behalten soll.
Sie können die Einstellungen zum Ausrichten entsprechend den Aufnahmebedingungen der Belichtungsreihe anpassen:
Mit Perspektivkorrektur: Korrigiert alle Arten von Kamerabewegungen, sowohl Drehungen in allen drei Dimensionen als auch horizontale, vertikale, sowie Vorwärts-/Rückwärts-Bewegungen.
Maximale Verschiebung: Legt die maximale Verschiebung der Fehlausrichtung fest, die beim Ausrichten berücksichtigt werden soll. Der Wert ist als Prozentsatz der Bilddimensionen angegeben. Höhere Werte erhöhen die Verarbeitungszeit, können aber sinnvoll sein, wenn Freihandaufnahmen bei Wind oder mit einer langen Brennweite aufgenommen wurden.
Im Dropdown-Menü Vorgabe können Sie vordefinierte Ausrichtungseinstellungen auswählen, die für bestimmte Aufnahmesituationen geeignet sind. Die vier angebotenen Vorgaben sind Mit Stativ, Freihand (geringe Bewegung), Freihand (Standard) und Freihand (hoher Versatz).
Wenn Sie die Fotos aus der Hand fotografiert haben, ist die Standardvorgabe Freihand (Standard) in den meisten Fällen ausreichend. Die Vorgabe Freihand (geringe Bewegung) ist dann geeignet, wenn sich die Kamera zwischen den Aufnahmen kaum bewegt hat und ist schneller. Die Vorgabe Freihand (hoher Versatz) ist für Fotos unter Bedingungen vorgesehen, unter denen größere Kamerabewegungen schwer zu vermeiden sind. Wenn Sie Freihand (großer Versatz) wählen, werden umfangreichere Ausrichtungsversuche durchgeführt, allerdings auf Kosten von längeren Bearbeitungszeiten.
Geisterbilder korrigieren
Die Option Geisterbildkorrektur versucht das Problem von Artefakten zu beheben, die entstehen, wenn Aufnahmen eines bewegten Motivs zusammengeführt werden. Zum Beispiel kann es vorkommen, dass Personen, die sich bewegt haben, im endgültigen Bild mehrfach erscheinen, so als wären sie Geister. Aus diesem Grund werden diese Artefakte als 'Geisterbilder' bezeichnet und die Technik, diese 'Geisterbilder' zu entfernen, wird 'Geisterbildkorrektur' genannt.
Nach Auswählen von Optionen für Geisterbildkorrektur anzeigen wird das Bedienfeld Geisterbildkorrektur - Optionen aktiviert, welches sich öffnet, nachdem alle Optionen zur Erzeugung des HDR-Bildes ausgewählt und die Schaltfläche Ausrichten & Geisterbildkorrektur gedrückt wird. Das Bedienfeld Geisterbildkorrektur - Optionen bietet eine auf das gesamte Bild wirkende Automatische Geisterbildkorrektur und, für präzisere Kontrolle über die Korrekturbereiche, eine manuell anwendbare Selektive Geisterbildkorrektur.
Rauschen reduzieren
Die Option Rauschen reduzieren bei behandelt die Ausgangsdateien mit einem hochwertigen Algorithmus zur Rauschreduzierung. Diese Einstellung ist besonders empfohlen, wenn Raw-Dateien direkt in Photomatix Pro verarbeitet werden.
Die Rauschreduzierung ist typischerweise am hilfreichsten in den Schattenbereichen der Ausgangsbilder, die sich hauptsächlich in den am meisten unterbelichteten Bildern befinden, manchmal aber auch in den normal belichteten Aufnahmen. Vor diesem Hintergrund kann man im Ausklappmenü Rauschen reduzieren bei festlegen, dass die Rauschreduzierung nur auf das am meisten unterbelichtete Bild, auf die Normalbelichtung und die dunkleren Belichtungen angewendet wird. Alternativ können auch alle Bilder der Belichtungsreihe mit Reauschreduzierung behandelt werden.
Stärke: Stärke der Rauschreduzierung relativ zum automatisch erkannten Wert, basierend auf dem Rauschen im Bild. Der Wert kann zwischen 50% und 150% liegen.
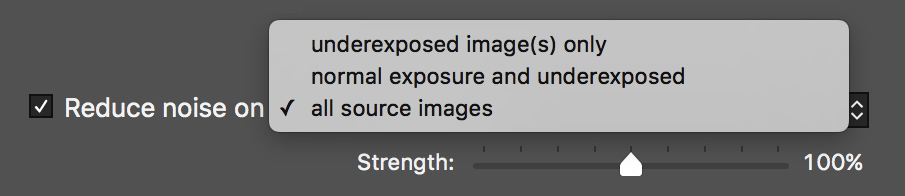
Optionen Rauschreduzierung
Chromatische Aberrationen reduzieren
Die Option Chromatische Aberrationen reduzieren korrigiert automatisch Farbsäume, die durch chromatische Aberrationen des Objektivs entstehen. Da sich chromatische Aberrationen besonders an Kanten mit hohem Kontrast zeigen und ein besonderes Problem bei HDR-Bildern darstellen, wird empfohlen, diese Option zu aktivieren.
Unverarbeitetes 32-Bit-Bild anzeigen
Diese Option öffnet das zusammengeführte, aber noch nicht bearbeitete Bild in einem Ansichtsfenster. So können Sie die zusammengeführte Datei in einem HDR-Dateiformat wie Radiance, OpenEXR oder als 32-Bit DNG speichern. Das Speichern des 32-Bit-Bildes ist sinnvoll, wenn Sie das Bild später mit anderen Einstellungen verarbeiten möchten, ohne dass Sie Ihre Belichtungsreihe erneut laden und zusammenführen müssen. Allerdings müssen Sie die ursprünglichen Quellfotos noch einmal laden und zusammenführen, wenn Sie Belichtungsfusion verwenden möchten.
Hinweis
Wenn Sie die Option unverarbeitetes 32-Bit-Bild anzeigen ausgewählt haben, müssen Sie nachdem das 32-Bit-Bild angezeigt wird, auf im Workflow Shortcuts-Bedienfeld HDR-Bild Anpassen klicken, um zum nächsten Schritt zu gelangen.
Bedienfeld Geisterbildkorrektur - Optionen
Aktivieren Sie im Dialogfeld Zu HDR zusammenführen die Einstellung Optionen für Geisterbildkorrektur anzeigen, um nachfolgend auf das Bedienfeld Geisterbildkorrektur - Optionen zugreifen zu können.
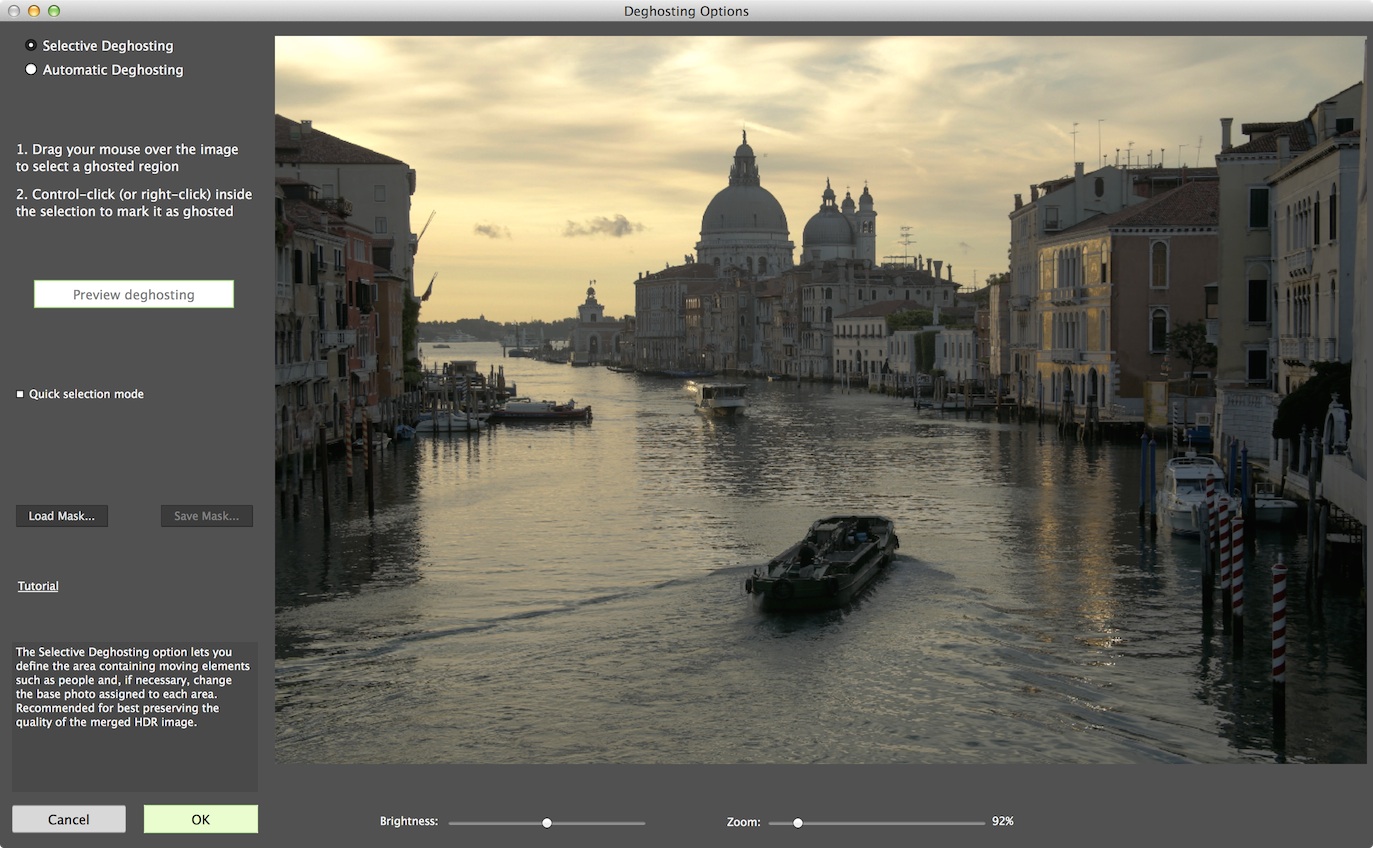
Das Bedienfeld Geisterbildkorrektur - Optionen
Es werden hier zwei Methoden zur Geisterbildkorrektur angeboten:
- Eine manuell anwendbare Selektive Geisterbildkorrektur.
- Eine einstellbare Automatische Geisterbildkorrektur.
Das Werkzeug Selektive Geisterbildkorrektur ermöglicht es Ihnen, die Bereiche eines Bildes mit einem Lasso-Werkzeug auszuwählen, welche Geisterbilder enthalten. Photomatix Pro verwendet dazu das am besten zur Helligkeit des ausgewählten Bereichs passende Bild als Standard für die Korrektur. Dieses automatisch bestimmte Bild können Sie mit dem Werkzeug durch ein anderes Bild Ihrer Wahl ersetzen.
Die Automatische Geisterbildkorrektur verarbeitet das gesamte Bild mit einem automatischen Algorithmus. Dies ist besonders bei Motiven mit vielen kleinen Änderungen von Bild zu Bild hilfreich, die mit dem Lasso manuell kaum zu bestimmen sind. Ein Nachteil dieser automatischen Methode ist, dass - abhängig von dem Motiv, der Art der Geisterbilder, der Anzahl der Ausgangsdateien und anderer Faktoren - die Bildqualität möglicherweise gemindert wird. Wenn Sie die Automatische Geisterbildkorrektur verwenden, wählen Sie die niedrigste Einstellung, bei der das Bild eben noch erfolgreich korrigiert wird.
Verwenden der Selektiven Geisterbildkorrektur
Zum Verwenden der Selektiven Geisterbildkorrektur ziehen Sie bei gedrückter Maustaste eine Linie um den Bereich, der Geisterbilder enthält. Stellen Sie sicher, dass eine geschlossene Auswahl entsteht.
Klicken Sie mit der rechten Maustaste (Windows) bzw. CTRL-klicken Sie (Mac) auf die gewählte Stelle und wählen Sie Markiere Auswahl als Geisterbild aus. Die vormals gestrichelte Linie wird durchgezogen dargestellt, um anzuzeigen, dass diese Stelle für das Entfernen von Geisterbildern markiert wurde. Sie können auf dieselbe Weise weitere Bereiche für die Geisterbildkorrektur festlegen.
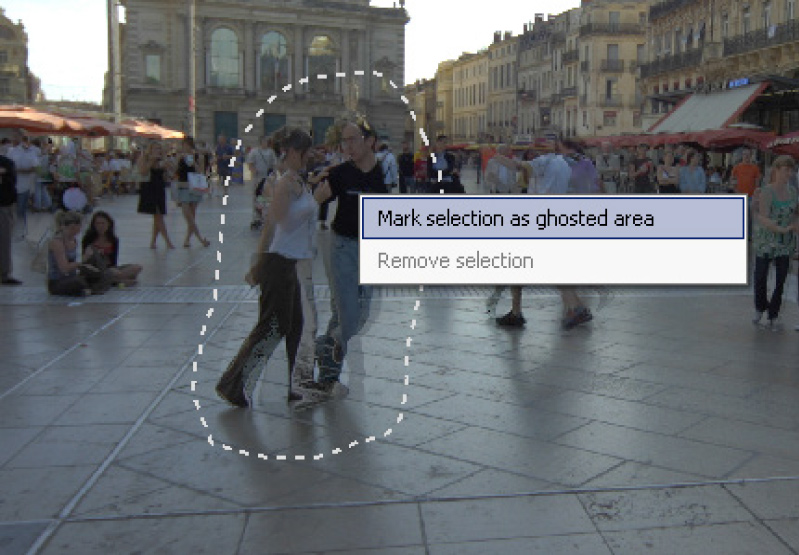
Eine gepunktete Auswahl zur Geisterbildkorrektur markiert
Sie können jederzeit den Regler Helligkeit verwenden, um die Ansicht heller/dunkler zu machen. Oder verwenden Sie den Zoom-Regler, um die Ansicht zu vergrößern oder zu verkleinern.
Falls notwendig, können Sie einen markierten Bereich auch wieder entfernen. Hierzu klicken Sie rechts (bzw. CTRL-klicken) auf die Stelle und wählen Sie Auswahl aufheben aus.
Sie können auch das Bild ändern, welches standardmäßig für die Entfernung der Geisterbilder verwendet werden soll. Klicken Sie dazu rechts (bzw. CTRL-Klick) auf einen markierten Bereich und wählen Sie Anderes Bild für die Auswahl verwenden. Das Werkzeug zeigt ein Drop-Down-Menü mit einer Liste der verfügbaren Belichtungen an. Wählen Sie die gewünschte Belichtung aus der Liste aus.
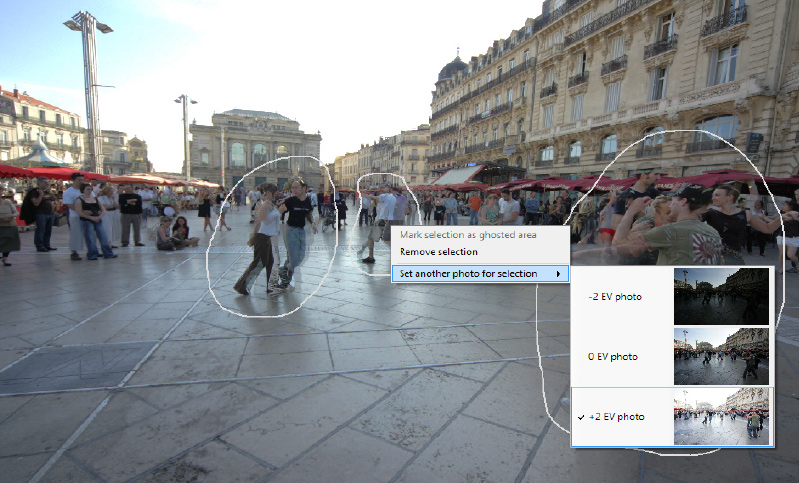
Rechtsklick in den Bereich zur Auswahl eines anderen Ersatzbildes
Das vom Werkzeug gewählte Bild für eine Auswahl ist nicht immer die beste Aufnahme. Prüfen Sie daher, ob die Auswahl eines anderen Bildes bessere Ergebnisse erzielt.
Klicken Sie auf Vorschau, um eine Vorschau des Bildes ohne Geisterbilder zu erhalten. Mit Zurück zur Auswahl können Sie weitere Markierungen vornehmen oder bestehende Markierungen ändern. Wählen Sie weitere Regionen des Bildes aus und erstellen Sie eine Vorschau, bis Sie mit den Ergebnissen zufrieden sind.
Im Schnellauswahlmodus wird jede abgeschlossene Markierung unmittelbar in eine Auswahl zur Geisterbildkorrektur umgewandelt, ohne dass jeweils Markiere Auswahl als Geisterbild gewählt werden muss.
Geisterbildkorrekturmasken speichern und laden
Nachdem die Bereiche, die Geisterbilder enthalten, ausgewählt wurden und als Geisterbildbereich markiert wurden, können Sie eine Maske der Auswahl speichern, um sie später wiederzuverwenden. Klicken Sie auf die Schaltfläche Maske speichern.... Wählen Sie den Dateinamen und den Speicherort, unter dem Sie die Maske speichern möchten, und klicken Sie auf Speichern.
Um die Maske mit nachfolgenden zusammengeführten Bildern zu laden, kehren Sie zum Fenster "Geisterbildkorrektur Optionen" zurück und klicken Sie auf Maske laden.... Navigieren Sie zu dem Ordner, in den Sie die Datei gespeichert haben, und wählen Sie die .pmmask-Datei aus. Klicken Sie auf die Schaltfläche Laden.
Verwenden der Automatischen Geisterbildkorrektur
Die Automatische Geisterbildkorrektur erkennt Bereiche mit Geisterbildern automatisch. Der Regler steuert den Grad der Geisterbilderkennung.
Ein hoher Wert entfernt mehr Geisterbilder, aber erhöht die Wahrscheinlichkeit und den Grad von unerwünschten Artefakten. Versuchen Sie eine möglichst niedrige Einstellung zu verwenden, um die Qualität des zusammengefügten HDR-Bildes zu bewharen.
Werden sehr hohe Einstellungen benötigt, um Geisterbilder komplett zu entfernen, ist es empfehlenswert, stattdessen die Selektive Geisterbildkorrektur zu verwenden.
Bei Verwendung der Automatischen Geisterbildkorrektur wird ein einzelnes Foto der Quellfotos verwendet, um den Bereich im fertigen HDR-Bild zu erzeugen. Hierfür wird das im Bereich Basisbild angezeigte und ausgewählte Foto benutzt. Standardmäßig ist das die mittlere Belichtung, aber Sie können anstelle dessen auch jedes andere Bild verwenden, indem Sie auf die kleine Vorschau des Bildes klicken.
Nachdem Sie das Werkzeug für die Selektive oder Automatische Geisterbildkorrektur verwendet haben, klicken Sie auf OK, um die Einstellungen auf das Bild anzuwenden oder klicken Sie auf Abbrechen, um das Zusammenführen der Bilder abzubrechen.
Möchten Sie mit der gewählten Belichtungsreihe weiterarbeiten, aber ohne die Geisterbildkorrektur anzuwenden, so stellen Sie den Regler für die Automatische Geisterbildkorrektur auf "0" bzw. treffen keine Auswahl in der Selektiven Geisterbildkorrektur und klicken einfach auf OK, um fortzufahren.
Hinweis
Die Geisterbildkorrektur funktioniert mit allen HDR-Render-Methoden (Details Enhancer, Contrast Optimizer, Tone Balancer und Tone Compressor) und mit der Methode Fusion/Natürlich. Sie ist jedoch nicht auf andere Fusionsmethoden anwendbar.
Einstellungen für Raw-Dateien
Photomatix Pro bietet weitere Einstellungen für Raw-Dateien. Diese Einstellungen sind automatisch verfügbar, wenn Raw-Dateien geladen wurden.
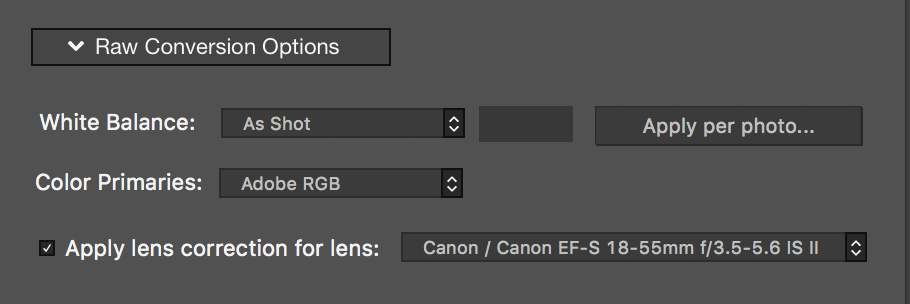
Zu HDR zusammenführen - Optionen bei Raw-Dateien
Die Einstellungen unter Weißabgleich lassen Sie den Weißabgleich anpassen und zeigen Ihnen eine Vorschau auf die Änderungen. Der Standartwert "Wie Aufnahme" entnimmt die Informationen zum Weißabgleich aus den EXIF-Daten. Um den globalen Weißabgleich zu ändern, wählen Sie einen vorgegebenen Wert aus der Auswahlliste aus, oder wählen den letzten Eintrag Benutzerdefiniert, und geben dann die Farbtemperatur in Grad Kelvin in das Feld daneben ein.
Mit Anwenden je Foto... können Sie eines der Quellbilder auswählen, um die Auswirkungen des geänderten Weißabgleichs auf das Quellbild anzusehen.
Ein dualer Weißabgleich ist z.B. dann nützlich, wenn ein mit Kunstlicht beleuchtetes Innenraummotiv einen Blick ins Freie bietet. Der ideale duale Weißabgleich für eine Belichtungsreihe, die diese Art Motiv mit zwei Lichtquellen abbildet, könnte die Einstellung "Fluoreszierend" (3800 K) für die Fotos mit längeren Belichtungzeiten sein, die hauptsächlich die künstlich beleuchteten Elemente des Innenraums des Motivs einfangen, und "Tageslicht" (5500 K) für die Fotos mit kürzeren Belichtungzeiten, die hauptsächlich die sonnenbeleuchteten Elemente des Motivs einfangen. Diese Methode des dualen Weißabgleichs kann dazu beitragen, unerwünschte Farbstichunterschiede zwischen Bildbereichen, die von Lichtquellen mit unterschiedlichen Farbtemperaturen beleuchtet werden, zu minimieren.
Die Auswahlliste Primärfarben basieren auf enthält die Optionen zur Konvertierung des nativen Kamerafarbraums in den gewählten Arbeitsfarbraum. Die Standardeinstellung ist Adobe RGB und eignet sich, wenn Sie das fertige Bild drucken wollen. Wenn Sie das Bild nur im Web präsentieren und es nicht drucken möchten, können Sie sRGB wählen, um das Bild nicht später von Adobe RGB in sRGB umwandeln zu müssen.
Die Option Objektivkorrektur anwenden wird angezeigt, wenn das Objektiv, mit dem die Fotos aufgenommen wurden, erkannt wird. Diese Option wendet eine Objektivkorrektur an, die dazu beiträgt, Kissen- und Tonnenverzerrungen sowie andere typische Objektivfehler auszugleichen, die selbst bei den besten Objektiven bis zu einem gewissen Grad auftreten können. Das Kombinationsfeld listet Objektivprofile auf, die mit den in den EXIF-Daten des Fotos vorgefunden Objektivinformationen übereinstimmen. Wenn mehrere Korrekturoptionen angezeigt werden, z.B. aus einer Familie verwandter Objektive, wählen Sie die spezifische Objektivvariante, die Sie für Ihr Foto verwendet haben.
Dialogfeld Vorschau Weißabgleich
Um eine WB-Einstellung in der Vorschau anzuzeigen, wählen Sie sie aus dem Menü am oberen Rand des Fensters aus. Die Einstellung wird automatisch übernommen. Es sind auch Werte für den Weißabgleich von 2000K bis 50000K verfügbar, indem Sie Benutzerdefiniert wählen und den gewünschten Wert eingeben. Um eine Vorschau für einen benutzerdefinierten WB-Wert anzuzeigen, drücken Sie die Tabulatortaste.
Prüfen Sie bei der Vorschau der WB-Einstellungen den resultierenden Farbstich in dunklen Bereichen im Vergleich zu hellen Bereichen, insbesondere wenn die verschiedenen Bereiche von unterschiedlichen Lichtquellen beleuchtet wurden. Wenn es den Anschein hat, dass ein unterschiedlicher WB in dunklen Bereichen zu besseren Ergebnissen führt als in hellen Bereichen, dann könnten die dunklen und die hellen Fotos in Ihrer Belichtungsreihe von einem dualen Weißabgleich profitieren, um ein farblich einheitlicheres Foto zu erhalten.
Nachdem Sie die Auswirkungen der verschiedenen WB-Werte auf das Foto mit mittlerer Belichtung gesehen haben, können Sie mit den Steuerelementen rechts in diesem Fenster Ihre bevorzugte(n) Einstellung(en) auf alle Fotos in der Belichtungsreihe anwenden.
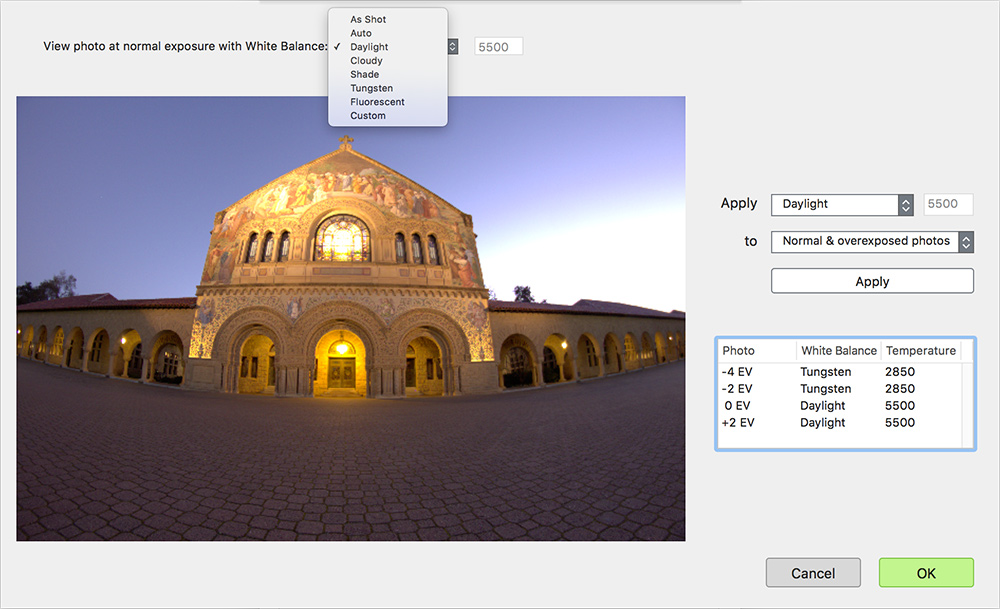
Fenster Raw-Konvertierung - Vorschau Weißabgleich
Um eine einzige Weißabgleicheinstellung auf alle Fotos anzuwenden:
- Wählen Sie eine WB-Vorgabe aus dem rechten Menü Anwenden aus und klicken Sie auf die Schaltfläche Anwenden.
- Beachten Sie, dass im Menü darunter Alle Fotos gewählt ist.
Um eine duale Weißabgleicheinstellung anzuwenden:
- Wählen Sie eine WB-Vorgabe für die helleren Bildbereiche, wählen Sie Normal- & überbelichtete Fotos und klicken Sie auf Anwenden.
- Wählen Sie eine WB-Vorgabe für die dunkleren Bildbereiche, wählen Sie Unterbelichtete Fotos und klicken Sie auf Anwenden.
Klicken Sie auf OK, um Ihre WB-Einstellungen zu bestätigen, und das Fenster zu schließen.
Mit einzelnen Fotos arbeiten
Photomatix Pro ermöglicht es, die HDR-Anpassung auf einzelne Fotos anzuwenden. Um ein einzelnes Foto zu öffnen:
- Ziehen Sie das Foto auf das geöffnete Photomatix Pro-Programmfenster oder auf das Programmsymbol.
Oder klicken Sie die Schaltfläche Durchsuchen... des nach dem Programmstart erscheinden Programmfensters. - Ein Dateibrowser wird angezeigt.
Navigieren Sie zur Datei und öffnen Sie sie. - Um das Bild zu verarbeiten, klicken Sie auf Weiter: Anpassen
Hinweis
Einige Vorgaben, insbesondere die des Stils "Künstlerisch", machen vorhandenes Bildrauschen deutlicher sichtbar. Deshalb ist es eine gute Idee, die Option Rauschen vor dem Rendern reduzieren zu verwenden, bevor man das Bild anpasst, insbesondere bei der Bearbeitung eines einzelnen Fotos.
Einstellungen für einzelne Raw-Dateien
Wenn es sich bei der einzelnen Datei um eine Raw-Datei handelt, so muss Photomatix Pro die Rohdaten zunächst konvertieren. Die folgenden Option zur Konvertierung der Rohdaten stehen hierbei zur Verfügung.
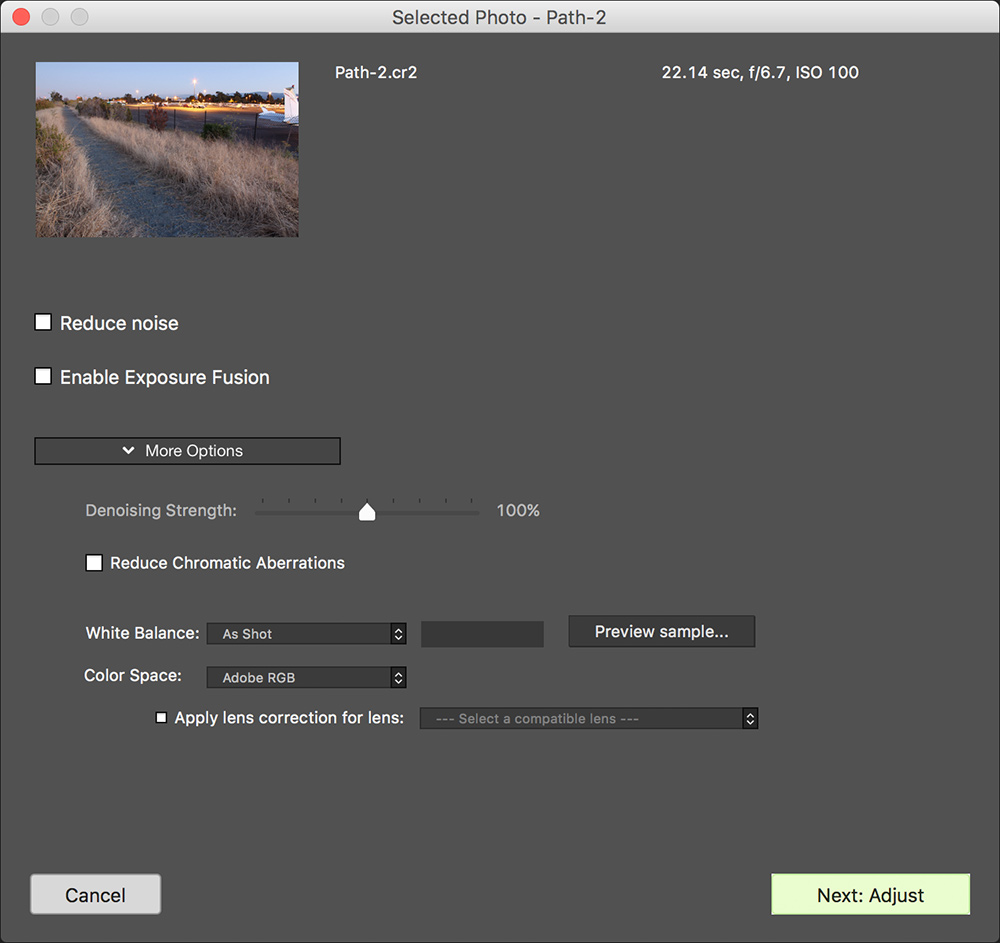
Optionen zum Verarbeiten einzelner Raw-Dateien
Die Option Rauschen reduzieren bearbeitet die konvertierte Raw-Datei mit einer hochwertigen Rauschreduzierung. Sie ist standardmäßig aktiviert, da sich dies bei Raw-Dateien immer empfiehlt. Mit dem Stärke-Regler können Sie die Stärke der Rauschreduzierung relativ zur automatisch erkannten Menge an Rauschen im Bild anpassen. Der Wert kann zwischen 50% und 150% liegen.
Die Option Belichtungsfusion ermöglichen erlaubt es, alle Fusionsmethoden auf einzelne Bilder anzuwenden. Normalerweise kann Fusion nur auf Belichtungsreihen angewendet werden. Die Option erzeugt hellere und dunklere Bilder, welches dann die Verwendung von Vorgaben für Fusion, wie z.B. Fusion/Natürlich ermöglicht.
Die Option Chromatische Aberrationen reduzieren korrigiert automatisch Farbsäume, die durch chromatische Aberrationen des Objektivs entstanden sind.
Die Option Weißabgleich lässt Sie den Weißabgleich anpassen, wenn es gewünscht wird, und zeigt eine Vorschau der Einstellungen. Standarmäßig wird der Weißabgleich "Wie Aufnahme" eingestellt, basierend auf den EXIF-Daten. Um den Weißabgleich zu ändern, wählen Sie eine Vorgabe aus der Liste, oder geben die Farbtemperatur in Grad Kelvin an.
Klicken Sie auf Vorschau, um die Auswirkung des Weißabgleichs auf das Quellbild zu sehen.
Die Auswahlliste Farbraum enthält die Optionen zur Konvertierung der Rohdaten des nativen Kamerafarbraums in den gewählten Arbeitsfarbraum. Die Standardeinstellung ist Adobe RGB und eignet sich, wenn Sie das fertige Bild drucken wollen. Wenn Sie das Bild nur im Web präsentieren und es nicht drucken möchten, können Sie sRGB wählen, um das Bild nicht später von Adobe RGB in sRGB umwandeln zu müssen.
Die Option Objektivkorrektur für Objektiv wird angezeigt, wenn das Objektiv, mit dem das Foto aufgenommen wurden, erkannt wird. Diese Option wendet eine Objektivkorrektur an, die dazu beiträgt, Kissen- und Tonnenverzerrungen sowie andere typische Objektivfehler zu kompensieren, die selbst bei den besten Objektiven bis zu einem gewissen Grad auftreten können. Das Kombinationsfeld listet Objektivprofile auf, die mit den in den EXIF-Daten des Fotos vorgefundenen Objektivinformationen übereinstimmen. Wenn mehrere Korrekturoptionen angezeigt werden, z.B. aus einer Familie verwandter Objektive, wählen Sie die spezifische Objektivvariante, die Sie für Ihr Foto verwendet haben.
Weiter: Anpassen von HDR-Fotos