Pinselauswahl- und Lasso-Werkzeuge
Manchmal kann es vorkommen, dass Sie Ihre Bildanpassungen auf einen bestimmten Teil des Bildes beschränken möchten. Dies ist mit selektiven Anpassungen in Photomatix Pro möglich, wobei es zwei Arten gibt:
- Selektive Anpassung Farbe : Ändern von Farbsättigung, Farbton, Farbtemperatur und Helligkeit von Bildteilen, die Sie ausgewählt haben. Die Deckkraft eines Farbeffekts kann von 1 bis 100% eingestellt werden.
- Selektive Anpassung Mischen : Überblenden eines Quellfotos, auf das keine Anpassungen angewandt wurden, mit der zusammengeführten Belichtungsreihe in von Ihnen ausgewählten Bildbereichen. Jedes Quellfoto kann eingeblendet werden, von 1 bis 100%. (Wenn Sie nur ein Foto öffnen, wird das Mischen zwischen der angepassten Vorschau und dem unbehandelten Original erfolgen).
![]()
Pinselauswahl- / Lasso-
Werkzeug Icon
Sie können Anpassungen für Farbe oder Mischen je nach Bedarf mit individuellen Einstellungen für unterschiedliche Bereiche mehrfach auf ein Bild anwenden. Es gibt zwei alternative Auswahlwerkzeuge, mit denen Sie festlegen können, in welchen Bereichen im Bild eine bestimmte Farbe oder Überblendung angepasst werden soll:
- Der Pinsel: Ermöglicht die Auswahl von Bildbereichen mit einer additiven "Aufmalmethode" unter Verwendung eines Pinsels mit variabler Größe.
- Das Lasso: Ermöglicht das Auswählen von Bildbereichen durch Umranden mit einem polygonalen oder frei geformten "Lasso".
Beide Werkzeuge haben eine Einstellung für die Kantenweichheit. Klicken Sie die Pinselsymbole in den Bedienfeldern Farbe und Mischen, um den Pinsel und das Lasso zu verwenden.
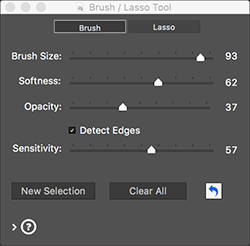
Pinselauswahl-/Lasso-Werkzeug – Pinsel-Register
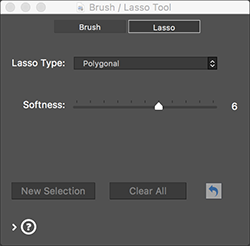
Pinselauswahl-/Lasso-Werkzeug – Lasso-Register
Arbeitsablauf für selektive Anpassungen
Der Modus Selektive Anpassung beginnt, wenn Sie auf das Pinsel-Symbol im Bedienfeld Farbe oder Mischen klicken. Das Pinselauswahl-/Lasso-Werkzeug Bedienfeld wird sich dann öffnen.
Hinweis
Während das Bedienfeld Pinselauswahl-/Lasso-Werkzeug geöffnet ist, bleiben die Steuerelemente der Vorschau wie der Zoomregler, die Schaltfläche Original/Vorschau und die Teilen-Ansicht bedienbar.
Bei Anpassungen im Bedienfeld Mischen arbeiten die mit dem Werkzeug vorgenommenen Auswahlen mit dem Schieberegler für die Deckkraft und dem Menü Mischen mit Quellfoto des Bedienfelds Mischen zusammen.
Bei Anpassungen im Bedienfeld Farbe arbeiten die mit dem Werkzeug vorgenommenen Auswahlen mit den Schiebereglern im Bedienfeld Farbe zusammen.
Auswahlen erzeugen
Im Modus Selektive Anpassungen wird das gesamte Bild maskiert und vor Anpassungen geschützt, bis Sie den Pinsel oder das Lasso benutzen, um festzulegen, wo im Bild die Korrektur selektiv angewendet werden soll. Eine Auswahl ist also wie ein Fenster oder ein Schlüsselloch in der Maske, das erlaubt Anpassungen, die normalerweise das gesamte Bild beeinflussen würden, nur auf die Bildbereiche anzuwenden, die Sie mit den Auswahlwerkzeugen Pinsel oder Lasso definieren.
Eine Auswahl ist ein frei geformter Teilbereich Ihres Bildes, dessen Form, Randschärfe und Deckkraft Sie festlegen. Sie definieren eine Auswahl, indem Sie mit dem Pinsel malen oder mit dem Lasso in einzelnen Bereichen des Bildes eine Kontur ziehen. Auf diese definierten Bereiche werden die aktuellen Farb- oder Überblendungseinstellungen angewendet.
Hinweis
Anpassungen unter Farbe und Mischen, die innerhalb einer Auswahl angewendet werden, wirken sich nicht auf Farbe oder Mischen außerhalb der Auswahl aus.
Passen Sie Ihre Einstellungen an und verfeinern Sie Ihre Auswahlen, bis Sie mit dem Effekt zufrieden sind. Schließen Sie dann entweder das Pinsel-/Lasso-Werkzeug oder lassen Sie es geöffnet, um weitere Anpassungen an anderen Bereichen Ihres Bildes vorzunehmen.
Wenn Sie andere Anpassungen unter Farbe oder Mischen auf andere Bereiche des Bildes anwenden möchten, klicken Sie auf Auswahl hinzufügen, um eine neue Auswahl zu erstellen. Die Farb- oder Mischen-Einstellungen werden auf ihre Standardwerte zurückgesetzt, so dass Sie eine neue Anpassung für die neue Auswahl vornehmen können. Ein Bild kann (buchstäblich) eine unbegrenzte Anzahl von Auswahlen haben, jede mit ihren eigenen unabhängigen Einstellungen für Farbe und Mischen.
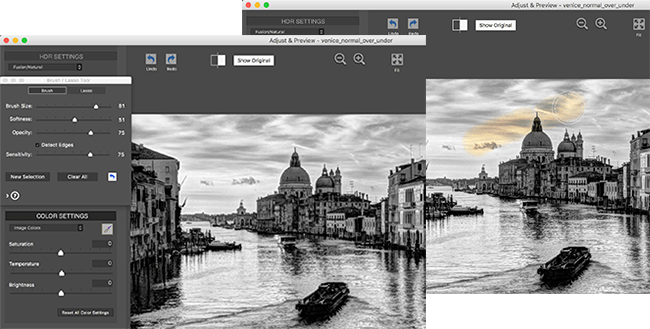
Eine Pinselauswahl, mit aktivierter Option "Kanten erkennen", begrenzt den Effekt auf zusammenhängende Bereiche (hier den Himmel).
Eine Auswahl mit dem Pinselwerkzeug erzeugen
Die Einstellungen im Bereich Farbe oder Mischen legen die spezifische Anpassung fest, die auf Ihre Auswahl angewendet wird. Nehmen Sie nach dem Öffnen des Pinselauswahl-/Lasso-Werkzeugs mindestens eine Änderung der Einstellungen unter Farbe oder Mischen vor, bevor Sie beginnen, damit Ihre kontinuierlich erzeugte Auswahl sofort nach dem ersten Pinselstrich offensichtlich wird. Sie können Ihre Auswahl mit weiteren Pinselstrichen erweitern und die Farbeinstellungen für diese spezielle Auswahl anpassen und verfeinern, bevor Sie optional weitere Auswahlen hinzumalen bzw. -zeichnen.
Hinweis
Selektive Anpassungen gelten nur für die aktuelle HDR-Methode. Wenn Sie zu einer neuen HDR-Methode wechseln, werden die Pinselauswahlen verworfen.
Um eine Pinselauswahl zu erzeugen, klicken Sie auf das Pinselsymbol im Bedienfeld Farbe. Das Fenster Pinselauswahl-/Lasso-Werkzeug wird geöffnet und Sie befinden sich im Modus Selektive Anpassung. Die Maus ist jetzt ein in der Größe einstellbarer runder Pinsel, der, wenn er getupft oder über das Vorschaubild gezogen wird - mit anderen Worten über das Bild gestrichen wird - diesen Teil des Bildes auswählt und die aktuellen selektiven Anpassungen auf ihn anwendet.
Sie definieren die Form Ihrer Auswahl mit Pinselstrichen über die Bereiche des Bildes, die Sie anpassen möchten. Mit den Einstellungen für Pinselgröße, Deckkraft und Weichheit können Sie Ihre Pinselstriche anpassen.
Klicken Sie auf Neue Auswahl, um eine neue Auswahl mit eigenen Anpassungen zu starten. Die Einstellungen für Farbe oder Mischen werden auf ihre Standardwerte zurückgesetzt, so dass Sie neue Farb- oder Überblendungseinstellungen für Ihre neue selektive Anpassung festlegen können.
Mit der Schaltfläche "Rückgängig" wird der letzte Pinselstrich wieder entfernt.
Wenn Sie alle Pinselstriche einer Auswahl mit den zugehörigen Anpassungen entfernen möchten, klicken Sie mit der rechten Maustaste in die Auswahl und wählen im Kontextmenü Entfernen.
Eine Auswahl mit dem Lassowerkzeug erzeugen
Polygonales Lasso:
- Klicken Sie auf das Bild, um den Startpunkt festzulegen.
- Bewegen Sie die Maus, um das erste Liniensegment zu zeichnen, und klicken Sie, um seinen Endpunkt zu setzen.
- Wiederholen Sie den Vorgang, um weitere Segmente zu erstellen.
- Doppelklicken Sie, um das Polygon zu schließen.
Normales Lasso:
- Klicken und halten Sie die Maustaste, und ziehen Sie dann die Maus, um eine frei geformte Umrandung zu zeichnen.
- Lassen Sie die Maustaste los, um die Auswahl zu schließen.
Das polygonale Lasso eignet sich gut für Bereiche mit geraden Kanten und für große Flächen, da Sie die Maustaste nicht gedrückt halten müssen, während Sie arbeiten (wie es beim Malen eines großen Bereichs mit dem Pinsel notwendig ist). Das normale Lasso eignet sich für Bereiche mit unregelmäßigen Formen.
Bedienelemente Pinselauswahl- / Lasso-Werkzeuge
Das Pinsel-Register
Das Register Pinsel bietet einen mit der Maus verbundenen, anpassbaren runden Pinsel, mit dem Sie eine Auswahl auf ein Bild malen können. Dieser Pinsel und die damit erstellten Auswahlen unterliegen diesen Steuerelementen.
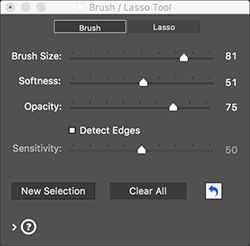
Das Pinselauswahl-/Lasso-Werkzeug – Pinsel-Register
- Pinselgröße-Schieberegler:
Von 1 bis 100, mit 50 als Standardwert. Die Pinselgröße skaliert sich proportional mit der Bildgröße. - Weichheit-Schieberegler:
Von 0 bis 100. Gibt dem Pinsel eine weiche Kante. Ein Pinsel mit weicher Pinselkante ist hilfreich, um einen weichen Übergang zu erreichen, wenn eine Farbanpassung auf einen Bereich angewendet wird, aber nicht auf einen angrenzenden Bereich. - Deckkraft-Schieberegler: (nur Farbe):
Von 0 bis 100, in 100 Stufen. Blendet den Auswahlpinsel aus, um teildurchlässige Auswahlen zu ermöglichen.
Hinweis: Deckkraft im Bedienfeld Mischen bezieht sich auf das Maß der Überblendung mit einem Quellfoto, im Gegensatz zur Deckkraft bei Farbanpassungen, wo sie eine Option des Pinselauswahl-Werkzeugs ist. Aus diesem Grund finden Sie die Einstellung der Deckkraft für das Mischen im Bedienfeld Mischen und nicht in der Palette "Pinselauswahl-/Lasso-Werkzeug". - Form Menu (nur Mischen):
Hier können Sie zwischen einem runden und einem quadratischen Pinsel wählen. Ein quadratischer Pinsel kann nützlich sein, wenn Sie über Bereiche mit geraden Kanten malen, z.B. über Fenster. - Erkenne Kanten-Auswahlbox
Begrenzt den Pinselstrich auf Bereiche, die keinen hohen Kontrast oder starke Farbunterschiede enthalten. Dies ist zum Beispiel hilfreich, wenn Sie Ihren Pinselstrich (und damit Ihre Anpassungen für Farbe oder Mischen) auf den blauen Himmel begrenzen möchten, aber nicht die davorstehenden Gebäude in die Auswahl einbeziehen möchten. - Empfindlichkeit-Schieberegler
Funktioniert in Verbindung mit Erkenne Kanten. Legt den Kontrastwert fest, der zur Auslösung der Kantenerkennung erforderlich ist. - Neue Auswahl-Schaltfläche:
Fügt eine neue Auswahl hinzu. Mehrere Auswahlen sind möglich, jede mit ihrer eigenen Anpassung für Farbe oder Mischen. - Alle löschen-Schaltfläche:
Löscht alle Auswahlen und alle Pinselstriche, die die Auswahlen erzeugt haben. - Wiederrufen-Schaltfläche (Pfeil Icon):
Entfernt den letzten Pinselstrich, der der aktuellen Auswahl hinzugefügt wurde.
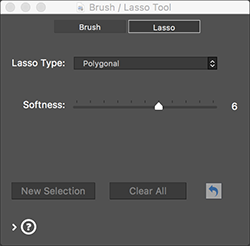
Das Pinselauswahl-/Lasso-Werkzeug – Lasso-Register
Das Lasso-Register
- Lasso-Typ-Menü:
Wählen Sie zwischen dem Lasso-Typ Polygonal und Normal. - Weichheit-Schieberegler:
Bestimmt die Kantenschärfe der Auswahl.
Beispiele für selektive Anpassungen
Beispiel 1: Farbe anpassen - das Pinselauswahl-Werkzeug verwenden
Folgen Sie diesen Schritten, um ein Beispiel für die Verwendung des Pinselauswahl-Werkzeugs für eine selektive Farbanpassung zu sehen:
- Klicken Sie auf das Pinselsymbol im Bedienfeld Farbe im linken Bereich, um die Palette Pinselauswahl-/Lasso-Werkzeug zu öffnen.
Wählen Sie das Register Pinsel aus. - Im Bedienfeld Farbe stellen Sie die Farbsättigung auf -10.
Ergebnis: Bisher noch keines, da Sie noch keine Auswahl gemalt haben. - Klicken und ziehen Sie nun die Maus über dem Bild.
Ergebnis: Die gemalten Bildbereiche werden entsättigt.
Testen Sie zusätzliche Features:
- Passen Sie die Pinselgröße zusammen mit der Zoomstufe der Vorschau an, um genaue Anpassungen vorzunehmen.
- Klicken Sie auf Auswahl hinzufügen, ändern Sie die Einstellungen für Sättigung, Farbtemperatur und Helligkeit und verwenden dann den Pinsel, um einen weiteren Bereich mit den neuen Farbeinstellungen zu malen.
- Ändern Sie die Deckkraft des Pinsels, um die Stärke der Farbanpassung, die auf das Bild anwendet wird, zu verfeinern.
Wenn Sie die Palette Pinselauswahl-Werkzeug schließen, verlassen Sie den selektiven Anpassungsmodus und weitere Farbanpassungen werden auf das gesamte Bild angewendet.
Beispiel 2: Mischen mit Quellfoto - Das Lasso-Werkzeug verwenden
Mit dem Bedienfeld Mischen können Sie Bereiche des Bildes auswählen und diese Auswahl als Stanze verwenden, um nur eines der Quellfotos anstelle des vollständigen zusammengefügten Bildes anzuzeigen. Das gewählte Quellfoto kann mit 100% Deckkraft gemischt werden, oder kann auf jede Deckkraftstufe von 100% bis nahezu 0% gestellt werden.
Folgen Sie diesen Schritten, um ein Beispiel für die Verwendung des Lasso-Werkzeugs für das selektive Überblenden mit einem Quellfoto zu sehen:
- Laden Sie eine Belichtungsreihe und führen Sie sie zusammen.
- Klicken Sie auf das Pinselsymbol im Bedienfeld Mischen im linken Bereich, um die Palette Pinselauswahl-/Lasso-Werkzeug zu öffnen.
Wählen Sie das Register Lasso aus. - Wählen Sie im Menü Mischen mit das Foto aus, das Sie für den mit dem Lasso gekennzeichneten Bereich verwenden möchten, entweder um es durch das gewählte Quellfoto zu ersetzen (wenn die Deckkraft auf 100 eingestellt ist) oder um es je nach Einstellung der Deckkraft mehr oder weniger stark zu überblenden.
- Wählen Sie den Lasso-Typ Normal und zeichnen dann einen Bereich des Vorschaubildes mit dem Lasso ein. Das in Schritt 3 ausgewählte Quellfoto ist jetzt in dem mit dem Lasso markierten Bereich zu sehen. Wie stark es durchscheint, hängt vom im nächsten Schritt 5 eingestellten Wert ab?
- Verwenden Sie den Schieberegler Deckkraft, um die Stärke der Überblendung für das ausgewählte Quellfoto festzulegen.
Testen Sie zusätzliche Features:
- Vergleichen Sie im Bedienfeld Mischen verschiedene Quellfotos und unterschiedliche Einstellungen der Deckkraft für den mit dem Lasso markierten Bereich.
- Klicken Sie auf Neue Auswahl, um eine zweite Lassoauswahl zu erstellen.
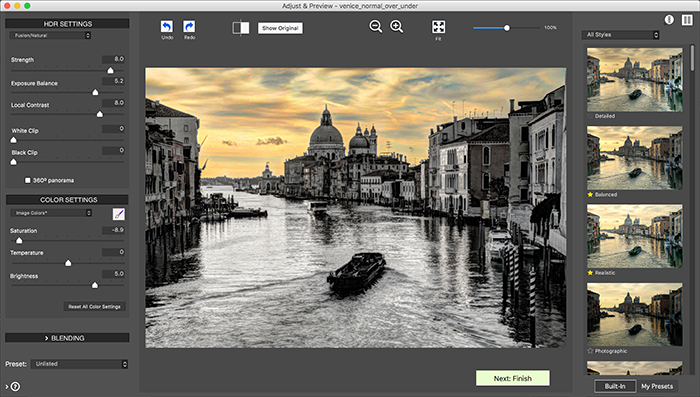
Die Farbsättigung ist nun vollständig in den Himmel zurückgemalt, und das Pinselauswahl-Werkzeug ist wieder geschlossen.
Weiter: Nachbearbeitung